Mastering Paragraph Alignment in Excel A Comprehensive Guide
4 min read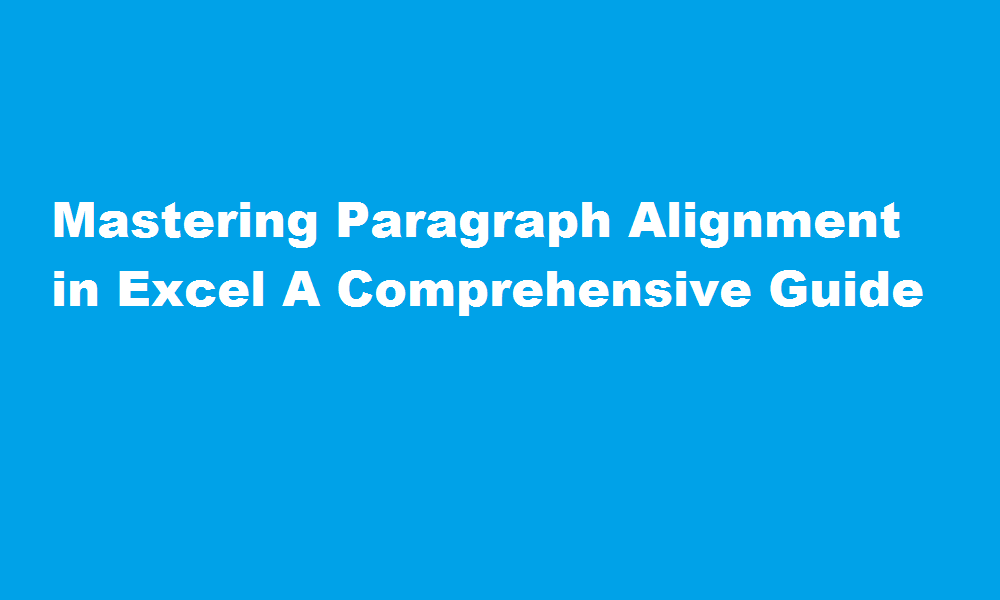
Introduction
Excel, the powerful spreadsheet software, is renowned for its data manipulation capabilities. While it excels (pun intended) in organizing numbers, it also offers features to format and align text, including paragraphs. Aligning paragraphs in Excel can enhance readability and improve the overall aesthetics of your spreadsheets. In this article, we will explore various techniques to align paragraphs effectively, enabling you to present your data with clarity and professionalism.
Understanding Paragraph Alignment Options
Before delving into the specifics, let’s familiarize ourselves with the paragraph alignment options available in Excel. There are four primary alignment options: left align, right align, center align, and justify. Left align positions text flush with the left margin, while right align aligns text with the right margin. Center align centers the text horizontally, and justify aligns the text to both the left and right margins, creating a visually balanced look.
Formatting Paragraph Alignment
To format paragraph alignment in Excel, select the cells containing the paragraphs you wish to align. Then, navigate to the Home tab in the Excel ribbon and locate the Alignment group. Within this group, you will find various alignment options represented by icons. Simply click on the desired alignment option to apply it to the selected cells. Alternatively, you can right-click on the selected cells, choose Format Cells, and navigate to the Alignment tab to access alignment options.
Aligning Text Across Multiple Cells
Often, you may need to align text across multiple cells in Excel. To achieve this, select the range of cells you wish to align and follow the same steps as described in the previous section. Excel will align the text as per your selection, ensuring consistency and uniformity across the designated cells.
Indenting Paragraphs
Indenting paragraphs can help create a hierarchical structure within your text. To indent paragraphs in Excel, select the cells or range of cells you wish to modify. Right-click and select Format Cells, then navigate to the Alignment tab. Here, you will find the Indent options, allowing you to adjust the indentation by specifying the number of characters or using the Increase Indent and Decrease Indent buttons.
Adjusting Row Height and Column Width
In some cases, the default row height or column width may limit the effectiveness of paragraph alignment. By adjusting row height and column width, you can create more space for your text and improve its readability. To do this, select the desired rows or columns, right-click, and choose Row Height or Column Width from the menu. Enter the desired values to expand or shrink the selected rows or columns accordingly.
Utilizing Wrap Text
Excel’s Wrap Text feature ensures that lengthy paragraphs fit within a cell without truncation. To enable Wrap Text, select the cell or range of cells containing the paragraphs. Locate the Wrap Text button in the Alignment group on the Home tab and click on it. Excel will automatically adjust the row height to accommodate the text, ensuring it remains visible without requiring horizontal scrolling.
FREQUENTLY ASKED QUESTIONS
What is the default alignment for paragraphs in MS Excel?
By default, Microsoft Excel aligns numbers to the bottom-right of cells and text to the bottom-left. However, you can easily change the default alignment by using the ribbon, keyboard shortcuts, Format Cells dialog or by setting your own custom number format.
What is the best way to write paragraphs in Excel?
If you want to type a full paragraph inside a cell, you can use a line break to shift to the new line within the cell. Once you are complete with a line just, use the keyboard shortcut Alt + Enter to insert a new line within the cell. With this keyboard shortcut, you can create as many line breaks within the cell.
How to write a paragraph?
Good paragraphs begin with a topic sentence that briefly explains what the paragraph is about. Next come a few sentences for development and support, elaborating on the topic with more detail. Paragraphs end with a conclusion sentence that summarizes the topic or presents one final piece of support to wrap up.
Conclusion
Aligning paragraphs in Excel is a valuable skill that enhances the readability and visual appeal of your spreadsheets. By utilizing the alignment options, indenting paragraphs, adjusting row height and column width, and employing the Wrap Text feature, you can present your data in a structured and professional manner. Mastering these techniques will undoubtedly elevate your Excel prowess and make your spreadsheets more effective communication tools.
Read Also : A Step-By-Step Guide to Adding a Nominee in Zerodha





