Mastering Excel A Comprehensive Guide to Calculating Averages in Spreadsheets
3 min read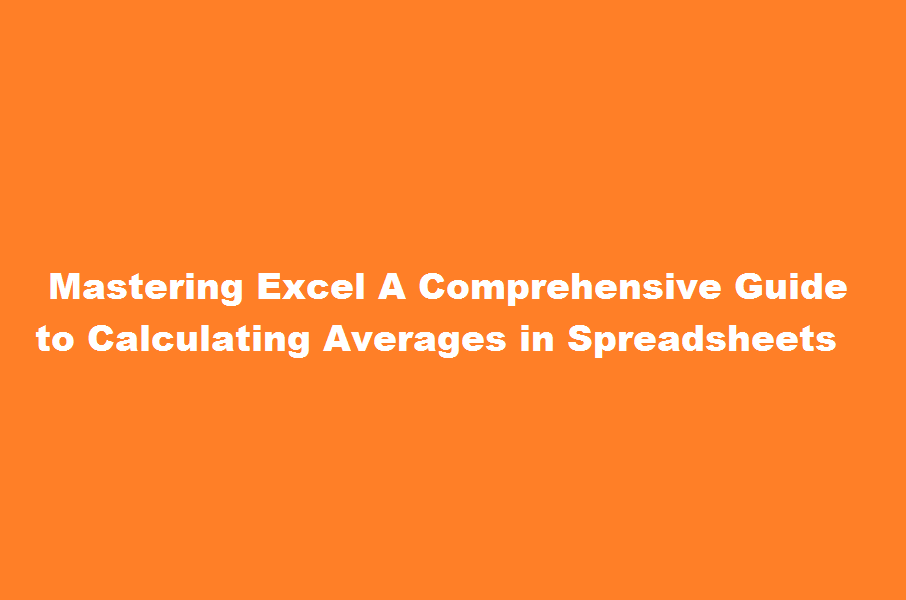
Introduction
Excel, the powerful spreadsheet software, offers a wide range of functions that simplify complex calculations. Among these functions, calculating averages is one of the most frequently used tasks. Whether you’re analysing data, managing finances, or conducting research, understanding how to calculate averages in Excel can save you time and effort. In this article, we will guide you through the process of calculating averages in Excel, providing step-by-step instructions and useful tips to ensure accurate results.
Using the AVERAGE function
Excel provides a built-in function called AVERAGE, which allows you to calculate the average of a range of cells easily. To use this function, follow these steps
- Select an empty cell where you want to display the average.
- Type “=AVERAGE(” and then select the range of cells you want to include in the calculation.
- Close the parentheses and press Enter.
For example, to find the average of values in cells A1 to A10, the formula would be “=AVERAGE(A1:A10)”. Excel will instantly calculate and display the average in the selected cell.
Ignoring empty cells or errors
When working with large datasets, it’s common to encounter empty cells or cells containing errors. To exclude these cells from the average calculation, you can use the AVERAGEIF function. Here’s how
- Select an empty cell for the average.
- Type “=AVERAGEIF(” and select the range of cells you want to evaluate.
- Specify the criteria to exclude cells from the average calculation.
- Close the parentheses and press Enter.
This function allows you to define specific conditions to include or exclude cells. For instance, “=AVERAGEIF(A1:A10,”>0″)” will calculate the average of values greater than zero in the range A1 to A10.
Calculating weighted averages
In some cases, you may need to calculate a weighted average, where certain values carry more importance than others. Excel provides the WEIGHTED.AVERAGE function to handle such scenarios. Follow these steps
- Select an empty cell to display the weighted average.
- Type “=WEIGHTED.AVERAGE(” and select the range of values.
- Specify the range of corresponding weights.
- Close the parentheses and press Enter.
For example, to calculate the weighted average of test scores (range A1:A5) with corresponding weights (range B1:B5), the formula would be “=WEIGHTED.AVERAGE(A1:A5, B1:B5)”.
Averaging across multiple sheets
Excel allows you to calculate averages across multiple sheets using the 3D referencing feature. Suppose you have multiple sheets with similar data structure. Here’s how to calculate the average across all sheets
- Select an empty cell to display the average.
- Type “=AVERAGE(Sheet1:Sheet3!A1:A10)”.
- Press Enter.
This formula will calculate the average of values in cell range A1 to A10 on sheets named Sheet1, Sheet2, and Sheet3.
Frequently Asked Questions
How do you calculate the average in Excel with conditions?
The AVERAGEIFS function is a premade function in Excel, which calculates the average of a range based on one or more true or false conditions. It is typed =AVERAGEIFS : =AVERAGEIFS(average_range, criteria_range1, criteria1,
How do I calculate the weekly average in Excel?
(1) Click the Fruit column in the Column list, and click the Combine > Comma; (2) Click the Amount column, and click the Calculate > Average; (3) Click the Week column, and click the Primary Key; (4) Click the Ok button.
Conclusion
Calculating averages in Excel is a fundamental skill that can greatly enhance your data analysis capabilities. With the built-in functions like AVERAGE, AVERAGEIF, WEIGHTED.AVERAGE, and 3D referencing, Excel provides a robust set of tools to calculate averages accurately and efficiently. By mastering these techniques, you can streamline your spreadsheet workflows and make informed decisions based on data analysis.
Read Also : Mastering The Art of Average Calculation





