Mastering Percentage Calculations in Excel A Comprehensive Guide
3 min read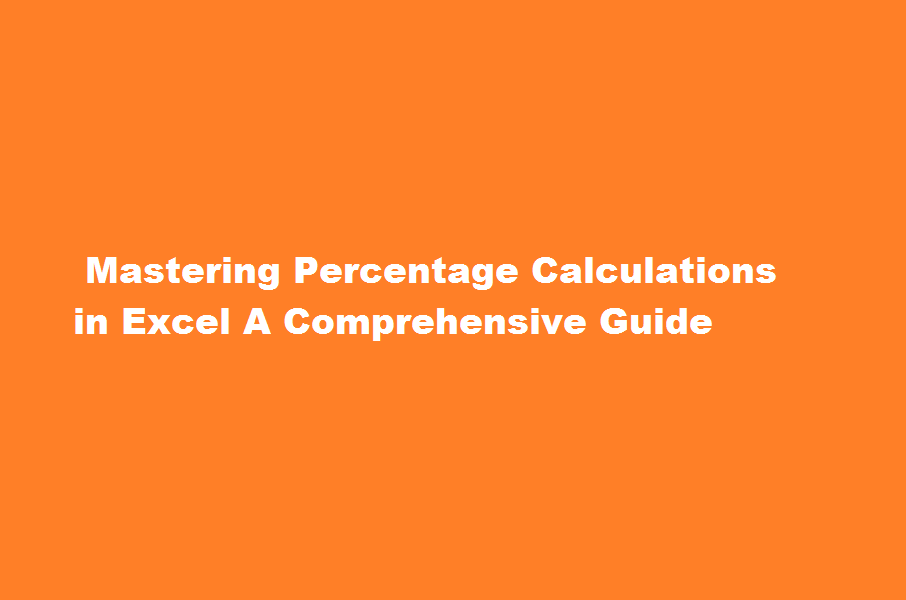
Introduction
Excel, the widely-used spreadsheet software, offers a range of powerful tools for performing complex calculations, including percentage calculations. Whether you’re a student, a business professional, or simply working with data, understanding how to calculate percentages in Excel is an essential skill. In this article, we will explore various methods to calculate percentages in Excel, covering basic formulas, formatting options, and practical examples to help you become proficient in handling percentage calculations.
Understanding Percentage Basics
Before diving into the specifics of percentage calculations in Excel, let’s quickly review the fundamentals. A percentage is a ratio expressed as a fraction of 100. It is used to represent the proportion or relative value of a quantity compared to a whole. In Excel, percentages are typically formatted with the “%” symbol.
Calculating Percentages with Formulas
Basic Percentage Calculation
To calculate a basic percentage, divide the part by the whole and multiply the result by 100. For instance, to find the percentage of students who passed an exam out of the total number of students, use the formula: (Passed/Total) * 100.
Calculating Percentage Change
To calculate the percentage change between two values, subtract the old value from the new value, divide the result by the old value, and multiply by 100. For example, to determine the percentage change in sales from last month to this month, use the formula: ((New Value – Old Value) / Old Value) * 100.
Calculating Percentage of Total
To determine the percentage contribution of a value to a total, divide the value by the total and multiply by 100. This is useful when analysing sales by product or market share. For instance, to calculate the percentage of sales for a specific product out of the total sales, use the formula: (Product Sales / Total Sales) * 100.
Formatting and Display Options
Excel provides formatting and display options to enhance the visual representation of percentages. You can choose from various formatting styles, such as decimal places, percentages with or without decimals, and even custom formats. To apply formatting, select the cells containing the percentages, right-click, choose “Format Cells,” and select the desired percentage format.
Practical Examples and Tips
Percentage of Completion
When tracking project progress, calculating the percentage of completion is crucial. Divide the completed tasks by the total tasks and multiply by 100 to obtain the percentage.
Conditional Formatting
Excel’s conditional formatting feature allows you to highlight cells based on specific conditions. You can use this to visually represent percentages above or below a certain threshold.
Calculating Tax or Discounts
To calculate the amount after applying a tax or discount rate, multiply the original value by (1 + Tax/Discount Rate) or (1 – Tax/Discount Rate), respectively.
Frequently Asked Questions
How do you calculate percentages easily in Excel?
Calculate percentages
- Click any blank cell.
- Type =42/50, and then press RETURN . The result is 0.84.
- Select the cell that contains the result from step 2.
- On the Home tab, click . The result is 84.00%, which is the percentage of correct answers on the test.
How do I calculate the percentage difference between two sets of data in Excel?
Calculating the change among the various percentages in excel. In other words, the numerator is divided by the denominator and the result is multiplied by 100. The percentage formula in Excel is = Numerator/Denominator (used without multiplication by 100).
Conclusion
Mastering percentage calculations in Excel is invaluable for data analysis, financial modelling, and numerous other tasks. By understanding the basic formulas, formatting options, and applying practical examples, you can efficiently calculate and analyse percentages within your spreadsheets. Excel’s versatility and user-friendly interface make it an ideal tool for handling complex calculations with ease. So, whether you’re a student, professional, or Excel enthusiast, developing proficiency in calculating percentages in Excel will undoubtedly enhance your productivity and analytical skills.
Read Also : Mastering Excel A Comprehensive Guide to Calculating Averages in Spreadsheets





