A Step-By-Step Guide to Creating An Effective Google Form
3 min read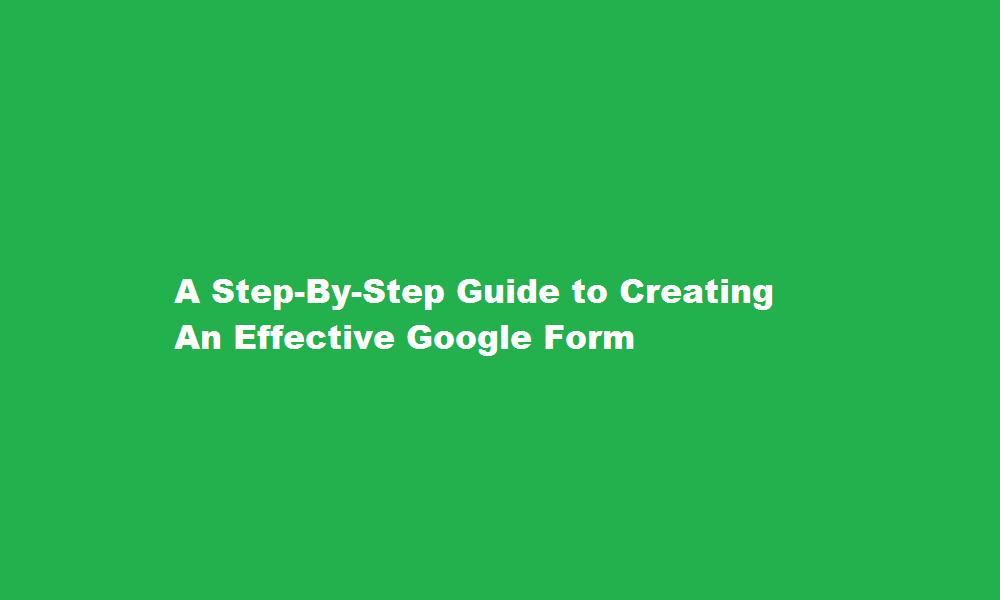
Introduction
In today’s digital era, online forms have become an essential tool for gathering information and collecting data. Google Forms, a free and user-friendly platform, offers a convenient way to create and distribute forms for various purposes. Whether you need to conduct surveys, gather feedback, or create registration forms, Google Forms can simplify the process. In this article, we will guide you through the step-by-step process of creating an effective Google Form.
Accessing Google Forms
To get started, open a web browser and navigate to Google Forms by searching for “Google Forms” or directly accessing it through your Google account. Once you’re on the Google Forms homepage, click on the “+ Blank” button to create a new form.
Form Creation and Structure
Google Forms provides a clean and intuitive interface for creating forms. Begin by giving your form a title and, if desired, a description to provide context for respondents. Next, start adding questions using the various question types available, such as multiple choice, text, dropdown, or file upload. Google Forms also offers customization options, allowing you to add images, videos, or section breaks to organise your form effectively.
Question Options and Settings
For each question, you can specify whether it is mandatory or optional by toggling the “Required” setting. You can also add answer validation, such as ensuring email addresses are entered correctly or limiting numerical inputs to a specific range. Additionally, Google Forms offers options to shuffle question order, allowing you to reduce bias in responses. To create a more personalised experience, consider utilising the “Go to section based on answer” feature, which directs respondents to specific sections based on their answers.
Branding and Customization
Make your Google Form visually appealing and consistent with your brand by customising the theme. Choose from a variety of pre-designed themes or create a custom theme by adding your own images or logos. Adjust the font styles and colors to match your desired aesthetic. This personal touch enhances the user experience and increases respondent engagement.
Collaboration and Sharing
Google Forms enables seamless collaboration with others. You can invite collaborators by clicking on the “Share” button, allowing them to edit the form and view responses. To share the form with respondents, simply copy the provided link or embed the form on a website. If necessary, you can control access by limiting responses to individuals within your organisation or allowing anyone with the link to respond.
Analysing Responses
Once your form starts receiving responses, Google Forms offers comprehensive tools to analyse and visualise the data. The responses are automatically collected and presented in a summary view, showcasing the overall trends and individual answers. You can generate charts and graphs to help interpret the data effectively. Additionally, Google Forms integrates seamlessly with other Google tools, such as Google Sheets, allowing you to export the responses and perform further analysis or data manipulation.
FREQUENTLY ASKED QUESTIONS
How do you repeat a question in Google Forms?
With your Google Form open, click the question you wish to duplicate. Click Duplicate.
Can Google Forms be times?
Form Timer” can help increase your productivity by adding a countdown timer to your google form
Conclusion
Google Forms provides a powerful and user-friendly platform for creating online forms. By following the step
Read Also : Securely Managing and Saving Passwords in Chrome





