Securing Your iPhone Apps A Guide to Locking Apps on iOS
3 min read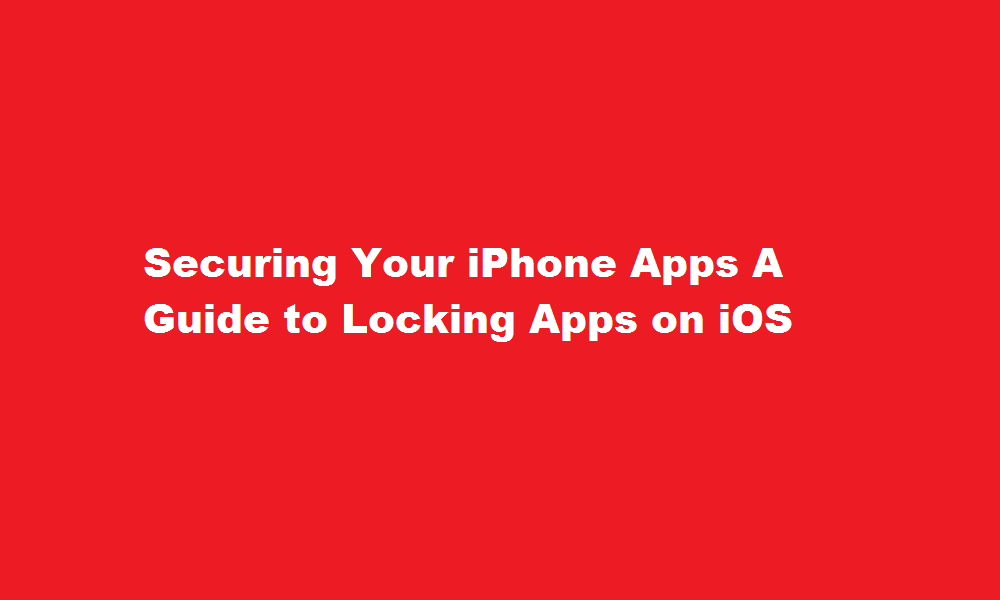
Introduction
In an age where smartphones store a vast amount of personal and sensitive information, ensuring the security of our apps has become paramount. This article aims to provide a comprehensive guide on how to lock apps on an iPhone, offering users an extra layer of protection against unauthorized access and safeguarding their privacy.
Understanding App Locking on iOS
While iOS does not provide a native feature to lock individual apps, there are various methods and third-party apps available that can help you achieve this. App locking allows you to restrict access to specific applications using passcodes, biometric authentication, or other security measures. By implementing app locking, you can prevent unauthorized access to your sensitive data, such as financial information, social media accounts, and private conversations.
Using Screen Time
One of the built-in features of iOS, Screen Time, can be used to lock apps on your iPhone. To get started, go to Settings and tap on Screen Time. Select “App Limits” and tap “Add Limit.” Choose the desired app(s) you want to lock and set a time limit of 1 minute. Tap “Add” and then “Done.” When you or anyone else attempts to access the locked app(s), a passcode will be required. This method is simple and effective, offering a quick solution to lock apps without installing additional software.
Third-Party App Lockers
There are several third-party app lockers available on the App Store that provide enhanced app locking capabilities. Apps like “AppLocker” or “Lockdown” offer features such as biometric authentication, pattern locks, and passcodes to secure individual applications. To use these apps, search for them in the App Store, install the desired app locker, and follow the instructions to set it up. Once configured, you can select specific apps to be protected and choose the desired locking mechanism. These third-party app lockers also often provide additional features like hiding app icons, preventing uninstallation, and capturing intruder photos or videos.
Guided Access
Guided Access is a useful accessibility feature on iOS that can be repurposed to lock apps temporarily. It allows you to restrict the use of a single app and disable certain features or areas of the screen. To enable Guided Access, go to Settings, tap “Accessibility,” and select “Guided Access.” Turn on the feature and set a passcode. Open the app you want to lock, triple-click the Side or Home button (depending on your iPhone model), and tap “Start” in the top-right corner. This will lock the app in Guided Access mode. To exit Guided Access mode, triple-click the Side or Home button again, enter the passcode, and tap “End.”
FREQUENTLY ASKED QUESTIONS
Does the iPhone have fingerprint lock?
Use Touch ID (supported models) to securely and conveniently unlock iPhone, authorize purchases and payments, and sign in to many third-party apps by pressing the Home button with your finger or thumb. To use Touch ID, you must also set up a passcode on your iPhone.
Why did Apple remove fingerprints?
Prior to the release of the iPhone X, Apple was rumored to be working on an in-display fingerprint reader for iPhones, but scrapped it due to poor responsiveness and reliability.
Conclusion
While iOS does not offer a built-in app locking feature, there are effective ways to lock apps on your iPhone. Whether you choose to utilize Screen Time, third-party app lockers, or repurpose Guided Access, taking these steps will enhance your privacy and provide peace of mind in an increasingly connected world.
Read Also : Breaking Free A Step-by-Step Guide To Overcoming Alcohol Addiction






