Resetting Google Home Mini A Step-by-Step Guide
4 min read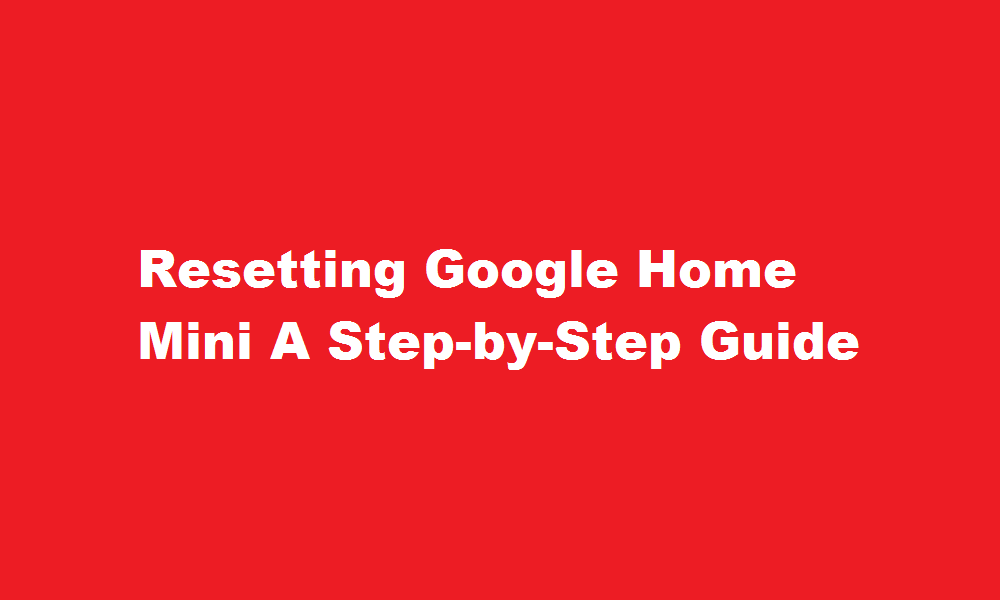
Introduction
Google Home Mini is a popular smart speaker that integrates seamlessly with your smart home devices and assists you with various tasks. However, there may come a time when you need to reset your Google Home Mini to resolve issues or prepare it for a new setup. In this article, we will guide you through the process of resetting your Google Home Mini, ensuring a smooth and hassle-free experience.
Understanding the Need for a Reset
A reset is necessary when your Google Home Mini encounters connectivity problems, fails to respond, or experiences other technical issues. Resetting the device brings it back to its factory settings, erasing all user preferences and data. It’s important to note that performing a reset should be your last resort, as it removes all personalized settings and data associated with the device.
Step-by-Step Guide to Resetting Google Home Mini
Before proceeding with the reset, make sure to disconnect any external devices, such as auxiliary cables or power sources, from your Google Home Mini. Once you’re ready, follow these steps
- Locate the Factory Reset Button – On the underside of your Google Home Mini, you will find a small button. It is usually recessed and labeled as the “Reset” or “Factory Reset” button. You may need a small tool like a paper clip or pin to press it.
- Press and Hold the Factory Reset Button – With the device powered on, press and hold the factory reset button using the tool for approximately 15 seconds. You will notice the LED lights on the top of the device changing colors.
- Wait for the Reset Process – Continue holding the button until you hear a sound or the lights on the device start flashing. This indicates that the reset process has started.
- Release the Button: Once the lights start flashing, release the button and wait for your Google Home Mini to complete the reset process. It will take a few minutes for the device to reset and reboot.
- Set up your Google Home Mini – After the device restarts, you will need to set it up again. Open the Google Home app on your smartphone or tablet and follow the instructions to reconnect your Google Home Mini to your Wi-Fi network and personalize your settings.
Additional Considerations
- Power Cycle – If you encounter minor issues with your Google Home Mini, try power cycling it first. Simply unplug the device from the power source, wait for a few seconds, and then plug it back in. This simple step can often resolve temporary glitches.
- Unlink Smart Home Devices – Before resetting your Google Home Mini, ensure that you unlink any connected smart home devices to avoid complications during the setup process.
- Update the Firmware – After resetting your Google Home Mini, it is crucial to ensure that it has the latest firmware version installed. Open the Google Home app, go to device settings, and check for any available updates.
FREQUENTLY ASKED QUESTIONS
What to do if Google is stuck?
Close all Chrome tabs and windows, wait a few minutes, and reopen Chrome. If Chrome is completely frozen and you can’t close one or more of its open windows, you may need to force-quit the program in Windows or macOS. Quit other running apps and programs. If other applications are frozen, force-quit those apps.
Will factory reset remove Google?
A Factory reset will not remove your accounts from that device. Depending on the exact model of the Android phone or tablet, the steps to remove your Google account may differ slightly.
What is the command to restart Google?
Type chrome://restart in the Address bar, you will notice the browser shut down and restart. All previously opened tabs – and any other windows with Chrome open – will now be restored.
Conclusion
Resetting your Google Home Mini can be a valuable troubleshooting tool when encountering technical issues or preparing it for a fresh setup. By following the step-by-step guide outlined in this article, you can easily reset your Google Home Mini and restore it to its factory settings. Remember to back up any essential data and personalize your settings after the reset process is complete. With a fresh start, your Google Home Mini will be ready to provide you with seamless assistance and smart home integration once again.
Read Also : How to Reset Google Drive A Comprehensive Guide





