A Step-by-Step Guide to Resetting Your Apple Watch
3 min read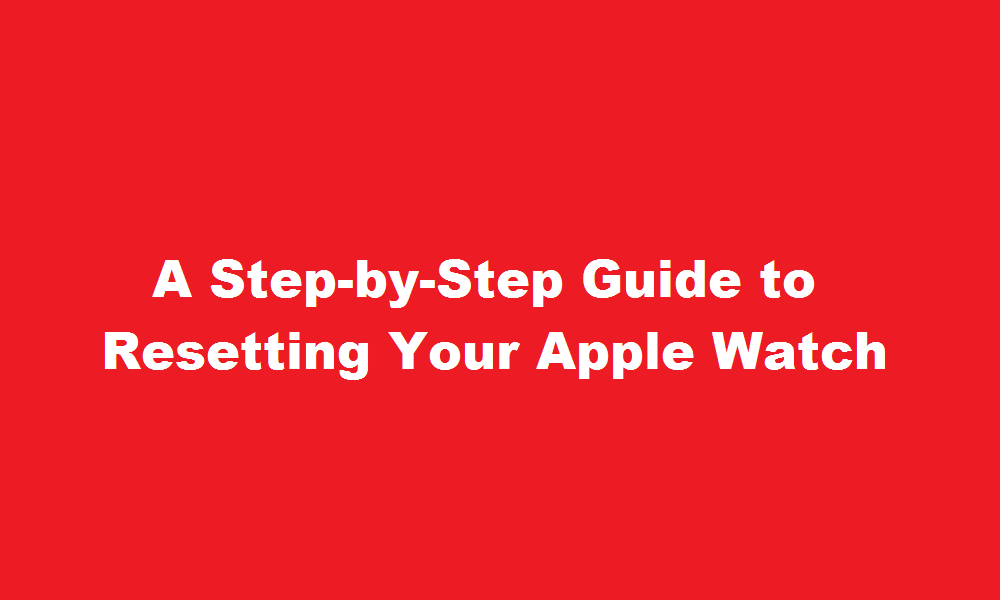
Introduction
In today’s digital age, wearable devices like the Apple Watch have become an integral part of our lives. However, there may be instances where you need to reset your Apple Watch to resolve issues or prepare it for a new user. In this article, we will provide you with a comprehensive guide on how to reset your Apple Watch, ensuring a smooth and hassle-free process.
Understanding the Different Reset Options
Before diving into the resetting process, it’s important to familiarize yourself with the different reset options available for the Apple Watch. There are two primary types of resets: soft reset and factory reset. A soft reset restarts your Apple Watch without erasing any data, while a factory reset erases all data and settings, essentially restoring the watch to its original state. Depending on your specific needs, you can choose the appropriate reset method.
Soft Reset: Restarting Your Apple Watch
A soft reset is often the first step to troubleshoot minor issues with your Apple Watch. Follow these steps to perform a soft reset
- Press and hold the side button until the Power Off screen appears.
- Slide the Power Off slider to the right.
- Once the screen turns off, press and hold the side button again until the Apple logo appears.
Your Apple Watch will now restart, resolving any temporary glitches without affecting your data or settings.
Factory Reset: Erasing Your Apple Watch
If you’re planning to sell your Apple Watch, encounter persistent issues, or wish to start fresh, a factory reset is the way to go. However, it’s crucial to back up your data before proceeding, as a factory reset erases everything. Follow these steps to perform a factory reset
- Open the Settings app on your Apple Watch.
- Scroll down and tap on “General.”
- Select “Reset.”
- Tap on “Erase All Content and Settings.”
The process may take a few minutes to complete, and your Apple Watch will restart automatically. Afterward, you can set up your watch as new or restore from a backup using your iPhone.
Unpairing Your Apple Watch
Before resetting your Apple Watch, it’s advisable to unpair it from your iPhone to ensure a smooth transition. Here’s how you can do it
- Open the Apple Watch app on your iPhone.
- Go to the “My Watch” tab.
- Tap on your watch at the top of the screen.
- Select the “i” icon next to your watch.
- Tap on “Unpair Apple Watch.”
Follow the on-screen instructions to complete the unpairing process, which disables Activation Lock and removes your Apple Watch from your iCloud account.
FREQUENTLY ASKED QUESTIONS
How do I manually reset my Apple Watch?
Press and hold the side button until you see the power button in the upper-right corner of the display. Press and hold the Digital Crown until you see Erase all content and settings. Tap Reset, then tap Reset again to confirm. Wait for the process to finish, then set up your Apple Watch again.
Can we reset the Apple Watch without an iPhone?
If you don’t have the paired iPhone, you can erase your Apple Watch, but Activation Lock will remain. If you’re using your Apple Watch with a transit card in the Wallet app, remove your transit card from your Apple Watch before you unpair.
Conclusion
Resetting your Apple Watch can help resolve software-related issues or prepare it for a new user. Whether you need to perform a soft reset or a factory reset, following the steps mentioned in this article will guide you through the process seamlessly. Remember to back up your data before initiating a factory reset, and unpair your watch from your iPhone for a smoother transition. With this comprehensive guide, you can confidently reset your Apple Watch and enjoy its optimal performance.
Read Also : A Step-by-Step Guide to Resetting Your UPI PIN






