A Step-by-Step Guide To Adding A Signature in Outlook
3 min read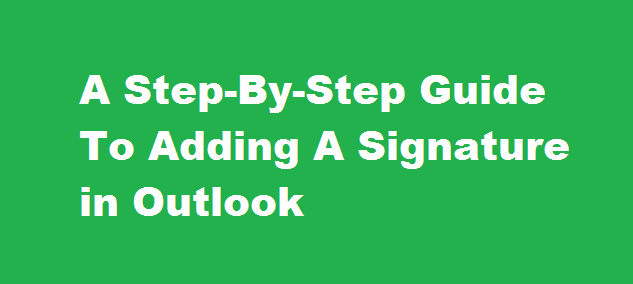
Introduction
In today’s digital age, email communication plays a crucial role in both personal and professional spheres. Adding a signature to your emails not only provides a professional touch but also helps establish your identity and provide essential contact information. Microsoft Outlook, one of the most widely used email clients, offers a simple and efficient way to create and add a signature to your emails. In this article, we will guide you through the process, step-by-step.
Accessing Signature Settings
- Launch Microsoft Outlook – Start by opening the Outlook application on your computer.
- Access the Options Menu – In the top navigation bar, click on “File” and select “Options” from the drop-down menu.
- Locate the Signature Settings – In the Outlook Options window, select the “Mail” tab from the left-hand side. Then, click on the “Signatures” button.
Creating a New Signature
- Click on “New” – In the Signatures and Stationery window, click on the “New” button to create a new signature.
- Give Your Signature a Name – Type a name for your signature to help you identify it in the future.
- Compose Your Signature – In the text box, compose your signature. You can include your name, job title, contact information, and any other relevant details.
- Formatting Options – Use the formatting toolbar to customise the appearance of your signature. You can change the font, size, colour, and add formatting such as bold or italics.
- Add a Logo or Image (Optional) – If desired, you can add a company logo or personal image to your signature by clicking on the picture icon and selecting the file.
- Save Your Signature – Once you’re satisfied with the signature, click “OK” to save it.
Assigning Signatures to Email Accounts
- Choose Email Account – In the Signatures and Stationery window, select the email account to which you want to assign the signature from the drop-down menu.
- Choose Default Signature – If you want the signature to be automatically added to all outgoing emails from this account, select it from the “New messages” and “Replies/forwards” drop-down menus.
- Assigning Multiple Signatures (Optional) – If you have multiple signatures, you can assign different signatures for new messages and replies/forwards.
- Apply Signature Manually – To add the signature manually when composing an email, choose the signature from the drop-down menu in the email composition window.
Editing and Deleting Signatures
- Edit a Signature – To modify an existing signature, go to the Signatures and Stationery window, select the signature you want to edit, and click on the “Edit” button. Make the necessary changes and save.
- Delete a Signature – To remove a signature, select it in the Signatures and Stationery window, and click on the “Delete” button.
FREQUENTLY ASKED QUESTIONS
Why might you want to add a signature to the bottom of every Message in Outlook?
Reasons to add a disclaimer include confidentiality or copyrights to information in the email. Having a legal disclaimer on your email signature ensures your disclaimer will be on every email you send.
Conclusion
Adding a signature in Microsoft Outlook is a straightforward process that can greatly enhance your email communications. By following the steps outlined in this guide, you can create a professional and personalised signature that conveys important information about yourself or your organisation. Remember to save your signature and assign it to the appropriate email accounts to ensure it is automatically appended to outgoing emails. With your signature in place, you’ll be able to make a lasting impression and streamline your email correspondence in no time.
Read Also : Unlocking the Path to Admission in NDA A Comprehensive Guide






