A Step-By-Step Guide to Including Drop-Down Lists in Excel
4 min read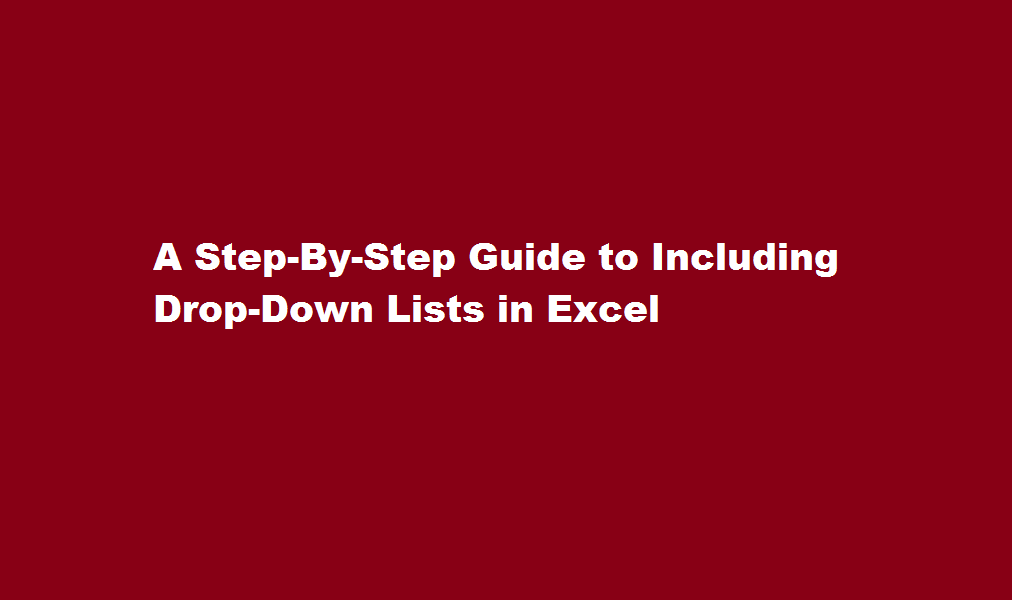
Introduction
Excel is a powerful tool that allows users to organize and analyze data efficiently. One useful feature is the drop-down list, which enables users to select predefined options from a list. In this article, we will provide a step-by-step guide on how to include drop-down lists in Excel, enhancing data entry accuracy and efficiency.
Creating a Drop-Down List
- Open Excel and navigate to the worksheet where you want to add the drop-down list.
- Select the cell or cells where you want to include the drop-down list.
- Go to the “Data” tab in the Excel ribbon.
- Click on the “Data Validation” button in the “Data Tools” group.
- In the “Data Validation” dialog box, select the “Settings” tab.
- In the “Allow” drop-down menu, choose “List.”
- In the “Source” field, enter the options for your drop-down list, separating them by commas.
- Optionally, you can specify whether to display an error message or restrict input to the values in the list by adjusting the options in the “Error Alert” tab.
- Click “OK” to apply the drop-down list to the selected cells.
Modifying a Drop-Down List
- To modify an existing drop-down list, select the cell or cells containing the list.
- Go to the “Data” tab and click on the “Data Validation” button.
- In the “Data Validation” dialog box, make changes to the list options in the “Source” field as needed.
- Click “OK” to save the modifications.
Creating a Dynamic Drop-Down List
- Open Excel and create two worksheets: one for the data source and another for the drop-down list.
- In the data source worksheet, enter the options you want to include in the drop-down list.
- Define a name for the data range by selecting the range of cells and entering a name in the “Name Box” located above the worksheet.
- Switch to the drop-down list worksheet and select the cell or cells where you want to include the dynamic drop-down list.
- Go to the “Data” tab, click on the “Data Validation” button, and select the “Settings” tab.
- In the “Allow” drop-down menu, choose “List.”
- In the “Source” field, enter the formula “=INDIRECT(“DataRangeName”)”, replacing “DataRangeName” with the name you defined in step 3.
- Click “OK” to apply the dynamic drop-down list to the selected cells.
- Now, any changes made to the data source worksheet will automatically update the drop-down list in the other worksheet.
Using Conditional Formatting with Drop-Down Lists
- Select the cells with the drop-down list.
- Go to the “Home” tab and click on the “Conditional Formatting” button in the “Styles” group.
- Choose “New Rule” from the drop-down menu.
- In the “New Formatting Rule” dialog box, select “Use a formula to determine which cells to format.”
- Enter the formula that defines the condition you want to apply, such as “=A1=”Option1″”.
- Click on the “Format” button to specify the formatting options for the cells that meet the condition.
- Click “OK” to save the conditional formatting rule.
FREQUENTLY ASKED QUESTIONS
What is a dynamic dropdown?
The Static Dropdown is for cases when you, as a form author, want to provide, ahead of time, in Form Builder, the list of all the different choices users will be able to choose from. This is in contrast with the Dynamic Dropdown where the list of choices will be loaded at runtime from a service you provide.
What is an autofill dropdown?
Dropdown lists are a handy way to make data entry and validation more efficient in Excel. We’ve now added AutoComplete functionality, which automatically compares the text typed in a cell to all items in the dropdown list and displays only the items that match.
Can you create a dynamic list in Excel?
The best method to create a dynamic drop-down list is using an Excel table for source data. Here are the simple steps to create a dynamic drop-down list in Excel. First of all, change your normal range into a table. Select your list.
Conclusion
Including drop-down lists in Excel can significantly improve data entry accuracy and efficiency. This article has provided a step-by-step guide on creating, modifying, and using dynamic drop-down lists, as well as incorporating conditional formatting to enhance data visualization. With these techniques, you can enhance your Excel spreadsheets and make data management tasks more streamlined.
Read Also : Including HTML Files in Your Web Pages A Comprehensive Guide






