Mastering Paragraph Formatting in Excel Enhance Readability and Organization
4 min read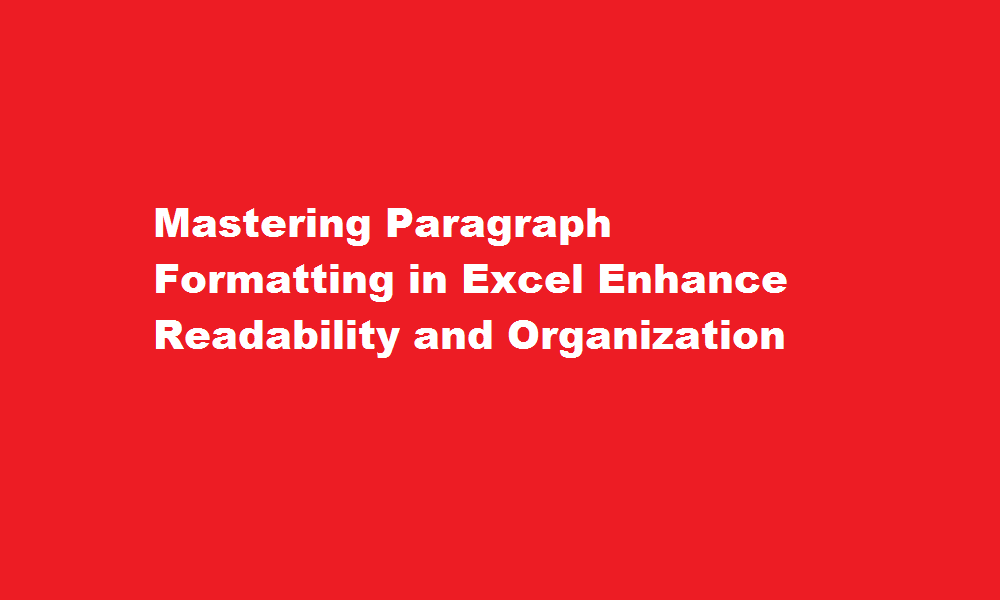
Introduction
Excel is widely recognized as a powerful spreadsheet tool, primarily used for data analysis and organization. However, many users overlook its capabilities for paragraph formatting, which can significantly enhance readability and organization within Excel documents. In this article, we will explore various techniques and features to help you effectively format paragraphs in Excel, allowing you to present your data in a clear and structured manner.
Adjusting Cell Width and Height
Before diving into paragraph formatting, it is crucial to ensure that your cells are appropriately sized to accommodate the text. By adjusting the column width and row height, you can prevent text truncation and make it easier for readers to view and understand your data. To do this, simply select the desired column(s) or row(s), right-click, choose “Column Width” or “Row Height,” and input the desired measurements. Alternatively, you can use the AutoFit feature to automatically adjust the cell dimensions based on the content.
Aligning Text
Excel provides several alignment options to control the horizontal and vertical positioning of text within cells. To access these options, select the desired cell(s), right-click, and choose “Format Cells.” In the Alignment tab, you can modify horizontal alignment (left, center, right) and vertical alignment (top, center, bottom). Proper alignment helps create a consistent and organized appearance for your paragraphs, making them easier to read and comprehend.
Indentation and Line Spacing
Indentation and line spacing play a vital role in structuring paragraphs. To indent text within a cell, select the desired cell(s) and use the Increase Indent or Decrease Indent buttons in the toolbar. This feature is particularly useful when creating lists or subheadings. Adjusting line spacing can be done by selecting the cell(s), right-clicking, and choosing “Format Cells.” In the Alignment tab, you can modify the vertical alignment and set custom line spacing to improve the readability and visual hierarchy of your paragraphs.
Wrapping Text
Long paragraphs or sentences within a single cell can disrupt the layout of your Excel sheet. To ensure all text is visible without distorting the spreadsheet’s structure, you can enable text wrapping. Select the desired cell(s), right-click, choose “Format Cells,” and navigate to the Alignment tab. Check the “Wrap text” box to enable automatic text wrapping. This feature automatically adjusts the row height to accommodate the text within a cell, maintaining readability and preserving the overall layout.
Adding Borders and Shading
Borders and shading can be utilized to visually separate paragraphs or sections within your Excel document. To apply borders, select the desired cell(s) and use the border tools in the toolbar to define the desired border style and thickness. Additionally, shading can be applied to cells or groups of cells using the fill color feature. These formatting options can help highlight important information or distinguish different sections, improving the overall organization and readability of your paragraphs.
FREQUENTLY ASKED QUESTIONS
How do I make paragraphs fit in Excel?
On the Home tab, in the Alignment group, click Wrap Text. (On Excel for desktop, you can also select the cell, and then press Alt + H + W.) Notes: Data in the cell wraps to fit the column width, so if you change the column width, data wrapping adjusts automatically.
How do I find the most common words in a paragraph in Excel?
You can find it using the INDEX, MODE and MATCH functions. The generic function to find the most frequently occurring text is, =INDEX(range, MODE(MATCH(range, range, 0 ))).
How do I find the most frequent words in a text file?
This can be done by opening a file in read mode using file pointer. Read the file line by line. Split a line at a time and store it in an array. Iterate through the array and find the frequency of each word and compare the frequency with maxcount.
Conclusion
While Excel is primarily known for its data-centric functionality, its paragraph formatting features offer great flexibility in presenting information in a clear and organized manner. By adjusting cell dimensions, aligning text, utilizing indentation and line spacing, wrapping text, and adding borders and shading, you can enhance readability, create visual hierarchy, and structure paragraphs effectively within your Excel documents. Incorporating these techniques will not only make your data more visually appealing but also make it easier for your audience to understand and interpret the information you present.
Read Also : Mastering The Art of Paraphrasing in MS Word





