A Comprehensive Guide to Screen Recording in Windows 10
3 min read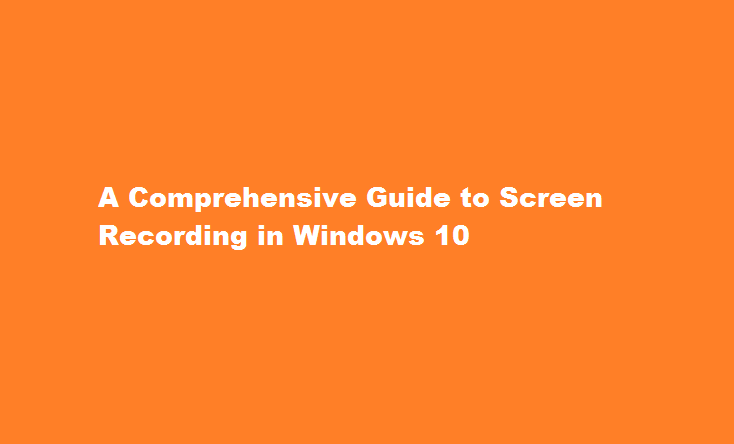
Introduction
Screen recording has become an essential tool for various purposes, including creating tutorials, recording gameplay, or documenting software issues. In Windows 10, there are several built-in and third-party options available to capture your screen effortlessly. In this article, we will explore different methods for recording your screen in Windows 10, providing you with a step-by-step guide to help you get started.
Using the Xbox Game Bar
Windows 10 comes with a built-in screen recording feature called the Xbox Game Bar. While its primary purpose is to record gameplay, you can also use it to capture any application window or your entire screen. To access the Xbox Game Bar, press the Windows key + G. From there, click on the recording button or use the keyboard shortcut Win + Alt + R to start and stop the recording. You can customise various settings, such as audio recording options and video quality, within the Game Bar settings. The recorded clips are saved in the “Videos” folder in your user directory.
Using the Built-in Screen Recorder
Windows 10 includes a native screen recording tool called “Steps Recorder” or “Problem Steps Recorder.” Although it is primarily designed for capturing screenshots along with user actions, it can also be used to record your screen. To access this tool, simply search for “Steps Recorder” in the Windows Start Menu, and click on the application to launch it. Once opened, click on the “Start Record” button, and Steps Recorder will begin capturing your screen as you perform actions. After you finish recording, you can review the captured screenshots and save them as an MHTML file for further reference or sharing.
Using Third-Party Software
If you require more advanced screen recording features, numerous third-party software options are available for Windows 10. These applications offer additional functionalities, such as editing capabilities, customizable hotkeys, and output formats. Popular screen recording software includes OBS Studio, Camtasia, and Bandicam. To use third-party software, you first need to download and install your preferred application from their official websites. Once installed, launch the software and familiarise yourself with its interface and settings. Typically, you can choose to record your entire screen or select a specific area, adjust audio settings, and set video quality parameters. These applications also provide options to pause and resume recordings, annotate the screen, and add overlays or captions. Remember to explore the software’s documentation or online tutorials to maximise its potential.
FREQUENTLY ASKED QUESTIONS
How do I record my screen easily on Windows 10?
Hit the Windows Key + Alt + R to start screen recording. A small recording widget showing how long you’ve been recording appears somewhere on the screen, most likely in a corner.
How to record a PC screen?
Click the Start Recording button or use the Win + Alt + R keyboard shortcut to capture your screen activity. Now you are free to perform whatever screen actions you want to capture
Conclusion
Screen recording in Windows 10 is a valuable feature for various purposes, allowing you to capture and share content effortlessly. Whether you choose the Xbox Game Bar, the built-in Steps Recorder, or third-party software, each method offers its unique advantages. The Xbox Game Bar provides a straightforward and easily accessible option, while Steps Recorder is suitable for basic screen recording needs. Third-party software offers advanced features and customization options for professional or demanding requirements. Experiment with these methods and select the one that best suits your needs to create informative tutorials, preserve memorable gaming moments, or troubleshoot technical issues efficiently.
Read Also : Mastering The Art of Percentage Calculation





