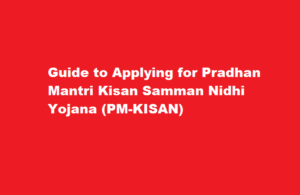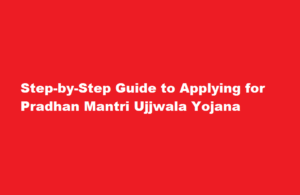The Ultimate Guide How to Record a Zoom Meeting on Your Phone
3 min read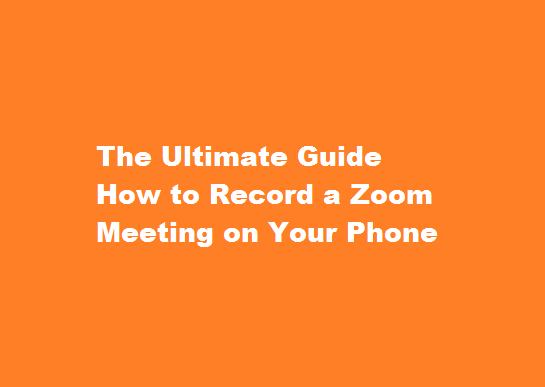
Introduction
In today’s digital age, virtual meetings have become an integral part of our lives. Zoom, a popular video conferencing platform, enables us to connect with colleagues, friends, and family from anywhere. Recording these meetings can be extremely beneficial for later reference or documentation purposes. In this article, we will explore a step-by-step guide on how to record a Zoom meeting on your phone. Whether you’re using an Android or iOS device, we’ve got you covered with the most effective methods.
Utilise Built-in Recording Feature
Zoom offers a built-in recording feature for its mobile app, making it convenient and easy to capture important discussions. Here’s how to use it
- Launch the Zoom app on your phone and join the meeting as a participant.
- Once the meeting starts, tap the “More” button located at the bottom-right corner of the screen.
- From the options that appear, select “Record.”
- You will see a red recording indicator at the top-left corner, indicating that the recording has started.
- To end the recording, tap the “More” button again and select “Stop Recording.”
Screen Recording
If your Zoom app does not have the built-in recording feature, don’t worry! Most smartphones offer a screen recording function that can be used as an alternative. Follow these steps to record a Zoom meeting using the screen recording feature
- Ensure that screen recording is enabled on your phone. On Android, you can find it in the Quick Settings panel or the Settings app. On iOS, go to the Control Center and add the screen recording button if it’s not already there.
- Open the Zoom app and join the meeting you wish to record.
- Swipe down from the top of your screen (on Android) or swipe up from the bottom (on iOS) to access the Control Center or Quick Settings panel.
- Start the screen recording by tapping the screen recording button, usually represented by a circle or dot.
- Once the recording begins, navigate back to the Zoom app and participate in the meeting.
- To stop the screen recording, return to the Control Center or Quick Settings panel and tap the screen recording button again.
Third-Party Screen Recording Apps
If your phone does not have a built-in screen recording feature, you can utilise third-party screen recording apps available on app stores. These apps offer additional features and customization options. Here are a few popular choices
- For Android: AZ Screen Recorder, Mobizen Screen Recorder, and ADV Screen Recorder.
- For iOS: DU Recorder, Screen Recorder, and TechSmith Capture.
After installing your preferred screen recording app, follow their respective instructions to record your Zoom meetings. Ensure you grant the necessary permissions and adjust the settings according to your preferences.
FREQUENTLY ASKED QUESTIONS
Why are my Zoom Phone calls dropping?
This is likely a network issue. Try placing a phone call on a different network connection or from a mobile device using data. If other networks do not drop calls, check the firewall/ports of the network that is dropping the calls. Learn more about Zoom Phone error codes and suggested troubleshooting.
Q. What can I do to get better quality phone calls?
ANS: Make sure your admin has allowed all ports required for Zoom Phone. You can also check the recommended network statistics for Zoom Phone.
Conclusion
Recording Zoom meetings on your phone can be incredibly useful, whether for educational, professional, or personal reasons. By following the methods outlined in this article, you can effortlessly record important discussions and refer back to them whenever necessary. Embrace the power of technology and make the most of your virtual collaborations!
Read Also : A Comprehensive Guide to Screen Recording in Windows 10