Streamlining Google Forms A Step-by-Step Guide to Removing Sections
3 min read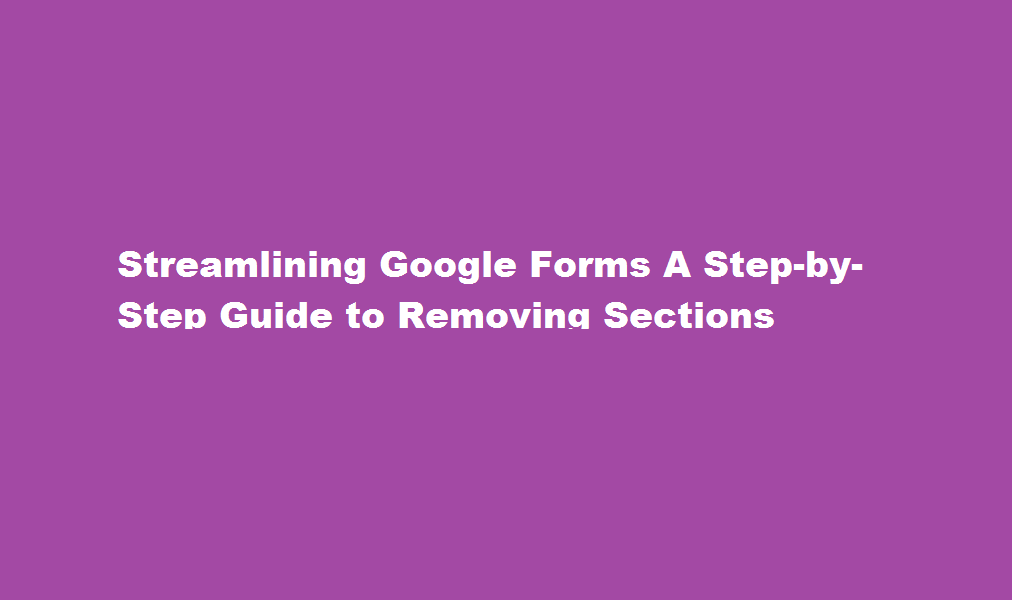
Introduction
Google Forms is a powerful tool for creating surveys, quizzes, and feedback forms. While it offers a wide range of features, sometimes you may find the need to remove certain sections from your form. Whether you want to simplify the structure, eliminate irrelevant questions, or make adjustments, this article will guide you through the process of removing sections in Google Forms, ensuring your form is concise and tailored to your specific needs.
Accessing Google Forms and Locating the Target Form
To begin, navigate to Google Forms by opening your web browser and visiting the Google Forms homepage (forms.google.com). Log in with your Google account, if necessary. Once you’re on the Forms dashboard, select the form you wish to edit or create a new form. If you are modifying an existing form, click on the form’s name to open it in the editor.
Understanding Form Structure and Section Management
Google Forms are organized into sections, with each section containing one or more questions. Sections are useful for dividing your form into logical parts, such as different topics or question categories. Before removing sections, it’s important to review the form’s structure and understand how the questions are organized within each section.
Removing a Section
To remove a section from your Google Form, follow these steps
- Open the form in the editor.
- Scroll to the section you want to remove.
- Click on the three-dot menu icon at the top right corner of the section.
- Select “Delete section” from the drop-down menu.
- A confirmation dialog will appear, asking you to confirm the deletion. Click on “Delete” to remove the section.
Adjusting Question Placement and Form Flow
After removing a section, you may need to reorganize the remaining questions to maintain a coherent flow. To adjust question placement, you can click and drag questions to the desired position within a section or move them across different sections. Ensure that the form’s logic and progression make sense even after the section removal.
Testing and Refining Your Revised Form
Once you have removed sections and rearranged the questions, it’s crucial to test your revised form to ensure everything works as intended. Preview the form by clicking on the “Preview” button at the top right corner of the editor. Take the form as if you were a respondent, verifying that the questions are correctly displayed and the form flows smoothly.
FREQUENTLY ASKED QUESTIONS
How do I hide a section in Google sites?
Hover over the table of contents element and look for their eyeball. Click on the eyeball to change to “Hide.” The published view of the site will not show that section in the table of contents.
What are sections in Google sites?
You can use section layouts in Google Sites to set the position of text, images and other items on the page. There are 6 different layouts that can be used and once they have been added to a page, you can add content to each placeholder in the layout as required.
Conclusion
Removing sections in Google Forms allows you to refine and streamline your surveys, quizzes, or feedback forms, optimizing the user experience and focusing on the most relevant information. By following the step-by-step guide outlined in this article, you can effortlessly remove sections from your Google Form, reorganize questions, and create a concise and tailored form that efficiently collects the data you need. Embrace the power of customization and enjoy a more efficient form-building experience with Google Forms.
Read Also : A Comprehensive Guide on How to Record Calls on Android






