A Comprehensive Guide on How to Record Calls on Android
3 min read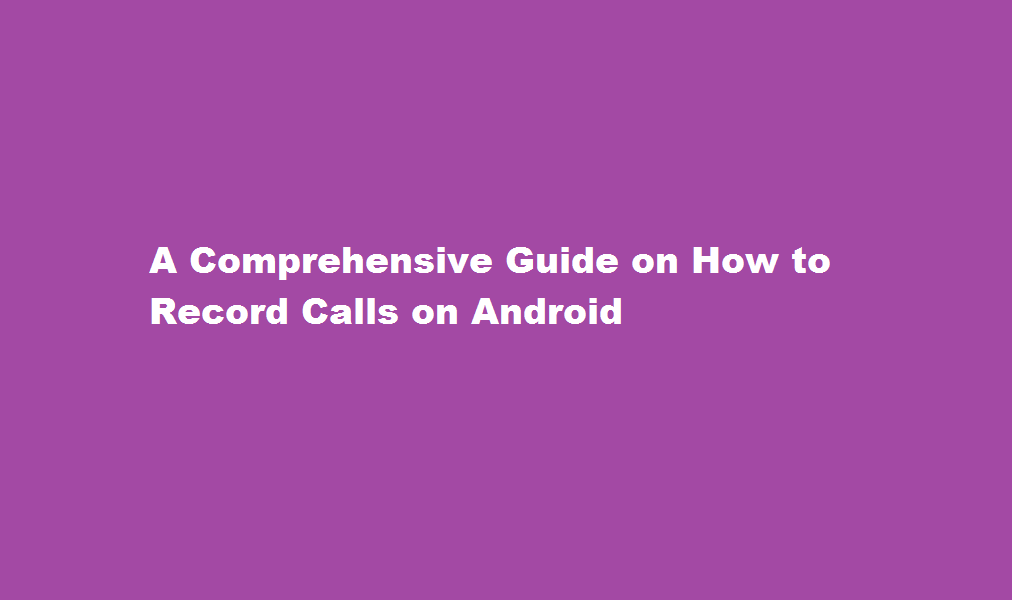
Introduction
In the digital age, call recording has become an essential feature for many Android users. Whether it’s for personal reference, business purposes, or legal matters, having the ability to record phone conversations can prove invaluable. In this article, we will explore various methods to record calls on Android devices, ensuring you can easily capture and save important conversations.
Using Built-in Call Recording Feature
Some Android devices come with a built-in call recording feature, making the process hassle-free. To check if your device has this functionality, open the Phone app, go to Settings, and look for a “Call Recording” or “Recording” option. Enable this feature, and all your incoming and outgoing calls will be automatically recorded and saved to your device’s storage. Remember to comply with local laws and regulations regarding call recording and obtain necessary consent from the other party, if required.
Third-Party Call Recording Apps
If your device does not have a built-in call recording feature, you can explore the multitude of third-party apps available on the Google Play Store. These apps offer enhanced call recording capabilities and additional features. Here’s a step-by-step guide to using a third-party call recording app
- Research and choose a reliable call recording app from the Play Store.
- Install and launch the app on your Android device.
- Grant the necessary permissions for the app to access your phone calls and storage.
- Follow the app’s instructions to enable call recording.
- During a call, open the app and start the recording manually.
- After the call ends, stop the recording, and the app will save it on your device.
Remember to review user ratings and feedback to ensure you select a reputable app that suits your needs. Be mindful of privacy and security concerns when granting permissions to third-party apps, and carefully read the app’s terms of service and privacy policy.
Recording Calls via VoIP Services
Another alternative is to use Voice over Internet Protocol (VoIP) services to make and record calls. Many popular VoIP apps offer call recording as a built-in feature. Examples include WhatsApp, Skype, and Google Voice. To record calls using VoIP services, follow these steps
- Install the desired VoIP app from the Play Store and sign in or create an account.
- Set up the app and grant the necessary permissions.
- Initiate a call using the VoIP service within the app.
- Look for a call recording button or option during the call and enable it.
- The app will automatically record the call and save it to your device or cloud storage associated with the app.
FREQUENTLY ASKED QUESTIONS
Can you automatically record calls on Android?
On your Android device, open the Phone app . Call recording. Under ‘Always record’, turn on Numbers not in your contacts. Tap Always record.
Does Truecaller record calls?
Call Recording is a feature that enables you to record incoming and outgoing calls. You can listen to the recordings in the Truecaller app or open call recordings in your phone storage.
Is there any auto call recording app?
Cube ACR is an app that allows you to manually or automatically record calls. It’s only available for Android phones, but it’s fairly advanced and compatible with not only your built-in phone app but also third-party apps like Skype and WhatsApp. You can even customise which contacts you want to auto-record at no cost.
Conclusion
Recording calls on your Android device can be a practical and valuable tool in various scenarios. Whether you opt for the built-in call recording feature, third-party apps, or VoIP services, ensure you are aware of legal and privacy considerations and use this capability responsibly. Always respect the privacy and consent of the other party involved in the conversation.
Read Also : The Ultimate Guide How to Safely Store Photos in Google Drive






