Mastering Subscript in Google Slides A Step-by-Step Guide
3 min read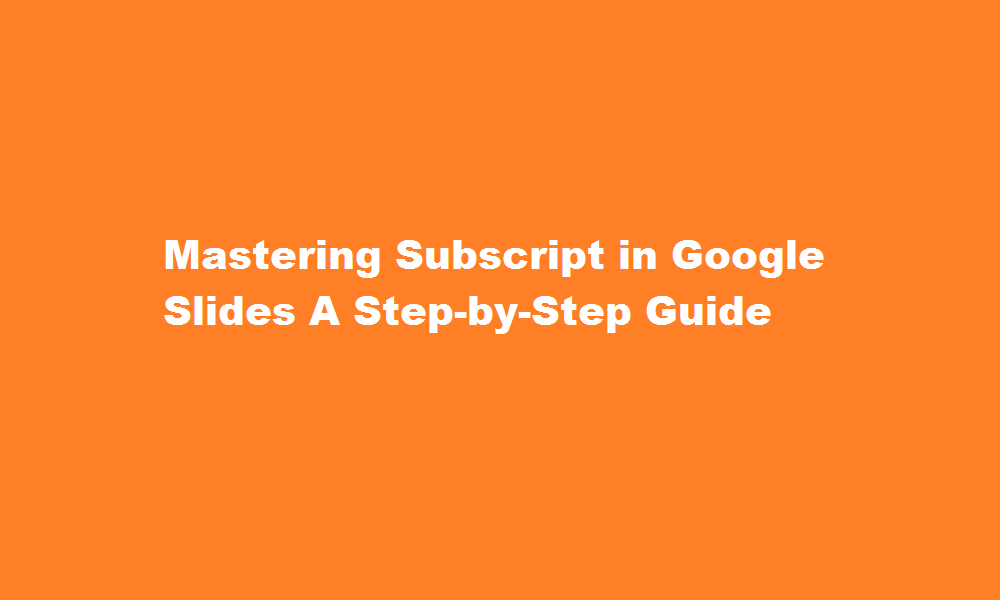
Introduction
Google Slides is a powerful tool for creating visually appealing presentations, and it offers various formatting options to enhance your content. One such feature is subscript, which allows you to lower text or numbers below the baseline. Whether you need to showcase chemical formulas, mathematical equations, or footnotes, mastering subscript in Google Slides can significantly enhance the clarity and professionalism of your presentations. In this article, we will provide a comprehensive step-by-step guide on how to use subscript effectively in Google Slides.
Accessing the Format Options
To begin using subscripts in Google Slides, open your presentation and select the text or number that you want to format. Next, navigate to the toolbar at the top of the screen and click on the “Format” tab. A drop-down menu will appear, presenting various formatting options. From the list, select “Text” to access a range of text formatting options, including subscript.
Applying Subscript to Text
With the text selected, click on the “Text” option in the Format menu. A new window will appear on the right-hand side of the screen, offering additional formatting choices. Within this window, locate the “Text rotation and spacing” section. Here, you will find the subscript option represented by a small “x₂” icon. Click on the subscript icon to instantly transform the selected text into subscript format. You can also use the keyboard shortcut “Ctrl + ,” (comma) on Windows or “Cmd + ,” (comma) on Mac to apply subscript.
Using Subscript in Numerical Formulas
In addition to text, subscripts are useful when working with numerical formulas. To apply subscript to numbers in Google Slides, highlight the specific digit or digits that require formatting. Follow the same steps as mentioned earlier by accessing the Format menu and selecting “Text.” Within the “Text rotation and spacing” section, click on the subscript icon to convert the selected numbers into subscript format.
Combining Subscript with Other Formatting Options
Google Slides offers a range of formatting options that can be combined with subscript to create visually appealing presentations. You can experiment with font styles, sizes, and colors to ensure clarity and readability. Additionally, you can adjust the spacing and alignment of subscripted text or numbers to achieve the desired visual effect. Remember to strike a balance between readability and aesthetics, ensuring that the subscripted elements do not become too small or crowded.
Shortcut for Quick Subscript
To expedite your workflow, Google Slides provides a handy keyboard shortcut to quickly toggle between regular and subscript text. With the desired text selected, press “Ctrl + .” (period) on Windows or “Cmd + .” (period) on Mac. This shortcut allows you to switch back and forth between regular and subscript formats without having to access the formatting options in the toolbar.
FREQUENTLY ASKED QUESTIONS
What is the command for subscript?
For superscript, press Ctrl, Shift, and the Plus sign (+) at the same time. For subscript, press Ctrl and the Equal sign (=) at the same time.
What is an easy subscript?
sub·script ˈsəb-ˌskript. : a distinguishing symbol (as a letter or number) immediately below or below and to the right or left of another written character.
What is the full form of subscript?
Abbreviated as sub, subscript refers to words or characters that are half the height of a standard character and printed lower than other text.
Conclusion
Incorporating subscripts in your Google Slides presentations can greatly enhance their visual appeal and effectiveness. By following the step-by-step guide provided in this article, you can confidently utilize subscripts for a variety of purposes, adding depth and clarity to your content. Mastering this formatting option will undoubtedly elevate the quality of your presentations.
Read Also : Unwanted Kit A Comprehensive Guide on Safe and Effective Usage





