Mastering Subtraction in Excel A Comprehensive Guide
3 min read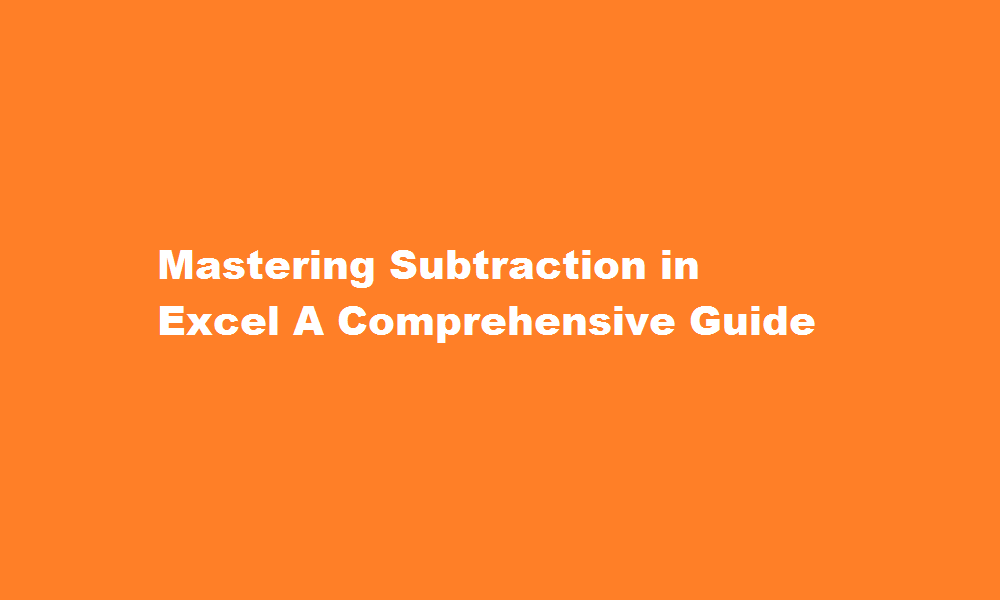
Introduction
Microsoft Excel is a powerful tool widely used for data analysis and calculations. While addition and multiplication may be familiar operations, mastering subtraction in Excel can greatly enhance your ability to manipulate and analyze data. Whether you need to subtract values within a single cell, across multiple cells, or between different worksheets, this guide will provide you with a step-by-step approach to subtracting in Excel, along with helpful tips and tricks along the way.
Basic Subtraction within a Single Cell
- Using the Minus Operator The simplest way to subtract within a single cell is by using the minus operator (-). By typing “=” followed by the first value, a minus sign, and the second value, Excel will automatically perform the subtraction and display the result.
- Applying the SUM Function Another method is to use the SUM function with negative values. By inputting “=SUM(cell1,-cell2)”, Excel will subtract the second value from the first and display the result.
Subtracting Values Across Multiple Cells
- Using Cell References Excel allows you to subtract values across multiple cells by using cell references. By selecting a target cell and typing the formula “=cell1-cell2,” where cell1 and cell2 represent the cell references, Excel will calculate the difference and display the result.
- Applying the SUBTRACT Function Excel also provides the SUBTRACT function, specifically designed for subtracting values. By inputting “=SUBTRACT(cell1,cell2)”, the function will subtract the second value from the first and return the result.
Subtracting Values Between Different Worksheets
- Using External Cell References To subtract values between different worksheets, you can utilize external cell references. By typing “=SheetName!CellReference,” where SheetName represents the name of the worksheet and CellReference denotes the specific cell, you can subtract values and display the result in the current worksheet.
- Employing the Paste Special Function Another approach involves the Paste Special function. By copying the desired range from one worksheet, selecting the destination cell on another worksheet, right-clicking, and choosing “Paste Special,” you can select the “Subtract” option to subtract the copied values from the existing values in the destination cells.
FREQUENTLY ASKED QUESTIONS
What is the answer called in subtraction for Excel?
In subtraction, the first number is the minuend (from which a number has to be subtracted) and the second number is the subtrahend (the number to be subtracted). The resulting number is the difference.
How do you subtract multiple cells in sheets?
If you want to subtract multiple cell references in Google Sheets, you can use the – (minus) operator or the MINUS function. For example, if you wanted to subtract the numbers in cells A1, A2, and A3, you would type =A1-A2-A3 into a cell. This would give you the result of the subtraction.
What is the subtraction command in Sheets?
Is there a Formula in Google Sheets to Subtract? The MINUS function in Google Sheets can be used to subtract one value from another. The function syntax is MINUS(value1, value2), where value2 will be subtracted from value1. For example, to subtract 3 from 9, you can use the following: MINUS(9, 3) = 6.
Conclusion
Subtraction in Excel is an essential skill for effective data analysis and calculation. By mastering the various techniques outlined in this guide, you can subtract values within a single cell, across multiple cells, and between different worksheets. These techniques provide you with the flexibility to perform complex calculations and manipulate data efficiently. With practice and exploration, you can unleash the full potential of Excel and improve your productivity in working with numerical data.
Read Also : A Step-by-Step Guide to Submitting IGNOU Assignments






