The Ultimate Guide How to Find The IP Address of Your Laptop
3 min read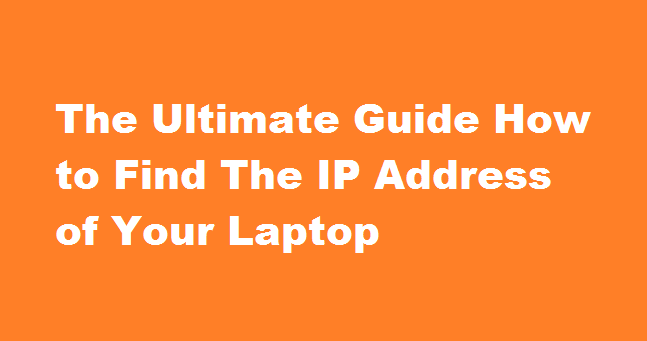
Introduction
In the vast digital landscape we navigate today, understanding how to find the IP address of your laptop is a crucial skill. An IP address serves as a unique identifier for your device on a network, allowing communication between computers. Whether you need it for troubleshooting, network configuration, or security purposes, knowing how to locate your laptop’s IP address is essential. In this comprehensive guide, we will explore various methods to discover your laptop’s IP address, providing you with the knowledge you need to navigate the intricacies of networking with ease.
Using Command Prompt
One of the simplest and most reliable ways to find your laptop’s IP address is by using the Command Prompt on Windows or the Terminal on macOS. Follow these steps
- Windows Press Win + R, type “cmd” in the Run dialog box, and hit Enter. macOS: Go to Applications > Utilities > Terminal.
- In the Command Prompt or Terminal, type “ipconfig” (Windows) or “ifconfig” (macOS) and press Enter.
- Look for the “IPv4 Address” (Windows) or “inet” (macOS) listed under your active network connection. This series of numbers separated by periods represents your laptop’s IP address.
Checking Network Settings
Another method to find your IP address involves checking your network settings. Here’s how
- Windows Right-click on the network icon in the taskbar and select “Open Network & Internet settings.” macOS: Click on the Apple menu, go to “System Preferences,” and select “Network.”
- Locate your active network connection (Wi-Fi or Ethernet) and click on it.
- In the network settings, you will find your IP address listed next to “IPv4 Address” (Windows) or “IP Address” (macOS).
Using Online IP Lookup Tools
If you prefer a web-based approach, online IP lookup tools can quickly provide your laptop’s IP address. Follow these steps
- Open a web browser and search for “What is my IP” or “IP address lookup.”
- Click on any reliable IP lookup tool from the search results.
- The website will display your laptop’s IP address on the homepage, along with additional information like your location and Internet Service Provider (ISP).
Checking Router Configuration
If you’re interested in finding the IP address your router has assigned to your laptop, follow these steps
- Open a web browser and enter your router’s IP address in the address bar. Typically, the default IP is 192.168.1.1 or 192.168.0.1. If you’re unsure, check the router’s manual or search for the default IP online.
- Enter your router’s username and password to access the configuration settings. If you haven’t changed them, the default login details can usually be found on the router or in the manual.
- Once logged in, navigate to the “Connected Devices,” “DHCP Client List,” or a similar section to view the list of connected devices. Your laptop’s IP address should be listed along with the corresponding device name or MAC address.
FREQUENTLY ASKED QUESTIONS
Do laptops change IP addresses?
Finally, remember that every time you use a laptop computer on a different Wi-Fi (wireless) network, you’re switching IP addresses. You’ll be using the public IP address of whatever network you’re on.
Conclusion
Mastering the skill of finding your laptop’s IP address empowers you to troubleshoot network issues, configure connections, and bolster your security measures. Whether you choose the Command Prompt, network settings, online lookup tools, or your router’s configuration page, each method offers a reliable way to obtain your laptop’s IP address. By following the steps outlined in this guide, you can effortlessly retrieve this vital piece of information and confidently navigate the ever-expanding digital realm. Remember, understanding your IP address is just the beginning; it opens the doors to a deeper comprehension of networking and the countless possibilities it holds.
Read Also : A Comprehensive Guide Transferring Files via Bluetooth Connection






