Enhance Your Google Docs Adding Borders for Visual Appeal and Organization
4 min read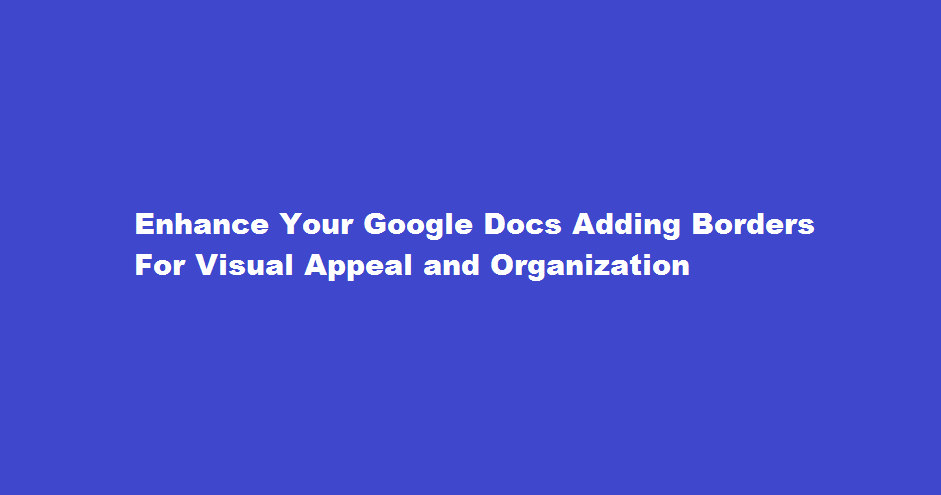
Introduction
Google Docs is a powerful and versatile online word processing tool that offers numerous features to enhance your documents. One such feature is the ability to add borders, which not only adds visual appeal but also aids in organising your content effectively. In this article, we will guide you through the simple steps of adding borders to your Google Docs, enabling you to create professional-looking documents effortlessly.
Accessing the Borders and Shading Settings
To add borders to your Google Docs, start by opening the document in which you want to include the border. Then, navigate to the “Format” tab in the menu bar at the top of the screen. From there, select “Borders and shading” to open the settings panel. This panel provides you with various options to customise the borders, including line style, colour, width, and more. Take a moment to familiarise yourself with these options before proceeding.
Applying Borders to Text
Adding borders to specific text elements can help draw attention and highlight important information. To apply borders to text, select the desired text and access the “Borders and shading” settings as mentioned earlier. From the settings panel, choose the appropriate border style, width, and colour to suit your needs. You can opt for a solid line, a dashed line, or even a double line to achieve the desired effect. Experiment with different combinations until you find the style that best compliments your document.
Adding Borders to Paragraphs
If you want to emphasise entire paragraphs or sections within your document, applying borders to paragraphs can be incredibly useful. To do this, place your cursor within the desired paragraph, go to the “Format” tab, and select “Paragraph styles.” In the dropdown menu, choose “Bordered paragraphs.” This option will add a border around the entire paragraph, neatly enclosing the content. Furthermore, you can customise the border by adjusting its style, colour, and width through the “Borders and shading” settings panel.
Creating Tables with Borders
Tables are a common feature in many documents, and adding borders to tables can improve readability and organisation. To create a table, go to the “Insert” tab and select “Table” from the dropdown menu. Choose the desired number of rows and columns, and the table will appear in your document. Once the table is created, highlight it, go to the “Table” tab in the menu bar, and click on “Table properties.” In the properties panel, select the “Borders” tab, where you can customise the table’s border style, colour, width, and even the individual cell borders.
Removing Borders
If you change your mind or want to remove borders from specific elements or the entire document, Google Docs makes it easy to do so. To remove borders from specific elements, select the text, paragraph, or table and navigate to the “Borders and shading” settings panel. From there, choose the “None” option to remove the borders. Alternatively, to remove all borders from the entire document, go to the “Format” tab, select “Borders and shading,” and click on the “None” button in the settings panel.
FREQUENTLY ASKED QUESTIONS
Why can’t I add borders in Google Docs?
Unfortunately, there is no default option to add borders to Google Docs. There are, however, some workarounds you can try to wrap a fence around your text. In this article, we will show you the best way to add a border to Google Docs—using a single-cell table.
What is a page border?
In Microsoft Word, a page border gives a border around the page or a border around the text on the page.
How do you change the border shape in Google Docs?
On your computer, open a document or presentation. Click on the image you want to crop. Around the border, click and drag the blue squares into the shape you want.
Conclusion
Adding borders to your Google Docs is a simple yet effective way to enhance the visual appeal and organisation of your documents. Whether you want to draw attention to specific text, emphasise paragraphs, or create tables, the borders feature offers you the flexibility to customise your document to your liking. Experiment with different styles, colours, and widths to find the perfect balance that suits your content. With these easy-to-follow steps, you can take full advantage of Google Docs’ borders feature and create professional-looking documents with ease.
Read Also : Mastering Call Forwarding Deactivation Your Guide to Regain Full Control





