Unblocking Macros in Excel A Comprehensive Guide
3 min read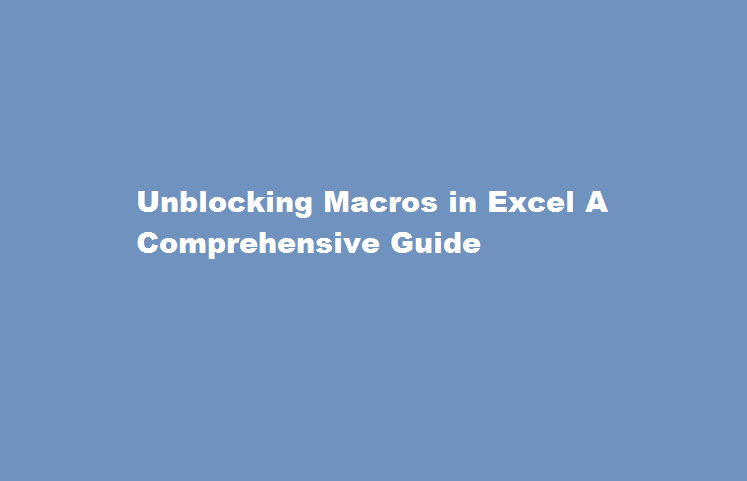
Introduction
Microsoft Excel is a powerful tool widely used for data analysis and automation. Macros, small snippets of code, can greatly enhance productivity by automating repetitive tasks. However, by default, Excel blocks macros due to security concerns. In this article, we will explore how to unblock macros in Excel, ensuring a safe and efficient workflow.
Understanding Macros and Security
Macros are recorded or written VBA (Visual Basic for Applications) code that automates tasks in Excel. While macros offer great convenience, they also pose potential security risks. Therefore, Microsoft has implemented security measures to protect users from malicious macros embedded in files. Excel’s default setting is to disable macros, requiring users to consciously enable them when necessary. By unblocking macros, users can harness the full potential of Excel’s automation capabilities.
Unblocking Macros in Excel
To unblock macros in Excel, follow these steps
- Open Excel and navigate to the “File” tab.
- Click on “Options” to access the Excel Options window.
- In the left-hand menu, select “Trust Center.”
- Within the Trust Center, click on “Trust Center Settings.”
- Choose “Macro Settings” from the left-hand menu.
- Select the desired level of macro security based on your requirements.
- After choosing the appropriate setting, click “OK” to save the changes.
- Close and reopen Excel for the changes to take effect.
By following these steps, users can customise Excel’s macro security settings according to their needs and ensure a safe working environment.
Additional Considerations for Macro Security
While unblocking macros can be beneficial, it is crucial to exercise caution when enabling them. Here are a few additional considerations
- Obtain macros from trusted sources – Only enable macros from trustworthy sources to mitigate the risk of running malicious code.
- Keep your software updated – Regularly update Excel and other Microsoft Office applications to ensure you have the latest security patches.
- Scan files for malware – Utilise an up-to-date antivirus program to scan files before enabling macros.
- Educate yourself – Learn about the potential risks associated with macros and stay informed about new threats and security best practices.
FREQUENTLY ASKED QUESTIONS
Why are my macros disabled in Excel?
Macros are disabled by default because they are created with Visual Basic code that could negatively affect your computer if written or recorded with malicious intent. If you choose to enable content on a file-by-file basis, a yellow security warning will appear above the worksheet data for any file containing a macro.
Can macros be locked in Excel?
To protect your code, open the Excel Workbook and go to Tools>Macro>Visual Basic Editor (Alt+F11). Now, from within the VBE go to Tools>VBAProject Properties and then click the Protection page tab and then check “Lock project from viewing” and then enter your password and again to confirm it
Conclusion
Unblocking macros in Excel provides users with the ability to automate tasks and improve productivity. However, it is essential to strike a balance between functionality and security. By following the steps outlined in this article and adopting responsible practices, users can safely unlock the full potential of macros in Excel. Remember to exercise caution and only enable macros from trusted sources to protect yourself from potential security threats.
Read Also : How to Unblock Your SBI Credit Card A Step-By-Step Guide






