Mastering The Art of Deleting Pages in Microsoft Word
3 min read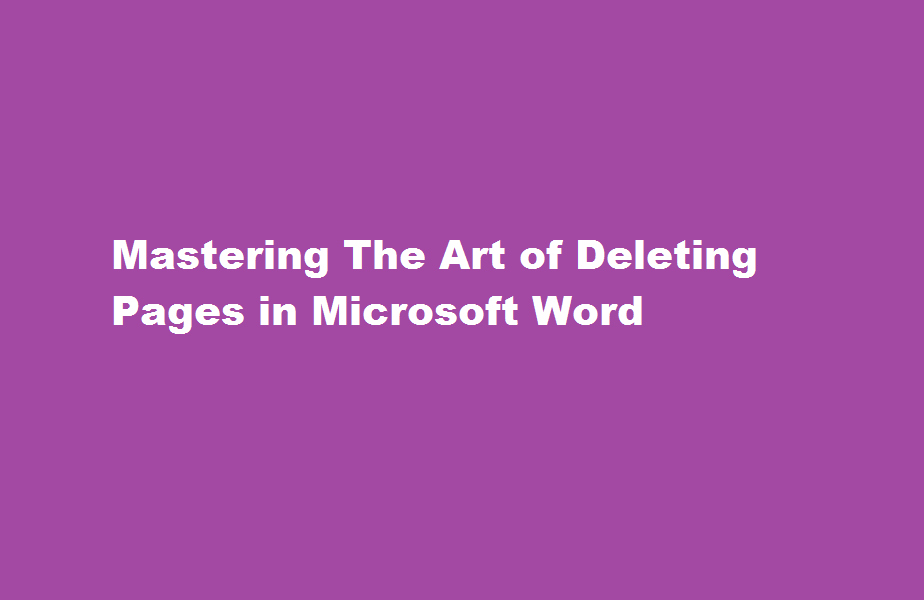
Introduction
Microsoft Word is a powerful word processing software widely used for creating and editing documents. While adding content to a document is straightforward, removing unwanted pages can sometimes be a challenge. In this article, we will guide you through the process of deleting pages in Microsoft Word, ensuring that you can efficiently manage your document’s length and content.
Understanding Page Deletion
Before we delve into the step-by-step process, it’s essential to understand the concept of page deletion in Microsoft Word. Each page in a Word document has its own formatting and layout, which affects the overall structure of the document. Deleting a page entails removing its content and adjusting the subsequent page breaks and formatting accordingly, ensuring that your document remains visually consistent and cohesive.
Step-by-Step Guide
Follow these simple steps to delete a page in Microsoft Word
- Open your Word document Launch Microsoft Word and open the document that contains the page you want to delete.
- Display the navigation pane Go to the “View” tab on the ribbon and check the box labelled “Navigation Pane.” This will open a pane on the left side of your document.
- Navigate to the unwanted page In the navigation pane, you will see a thumbnail preview of each page. Locate the page you wish to delete by scrolling through the thumbnails.
- Select the page content Click and drag your cursor to select all the content on the page you want to delete. This can include text, images, tables, or any other elements.
- Delete the selected content Press the “Delete” or “Backspace” key on your keyboard to remove the selected content. The page will now be empty, but it still exists in the document.
- Remove the empty page Place your cursor at the beginning of the page following the empty one. Press the “Delete” or “Backspace” key again to eliminate the empty page completely.
- Adjust formatting and page breaks (if necessary) After deleting the page, review the formatting and page breaks to ensure the document maintains its desired layout. Make any necessary adjustments by inserting or removing page breaks as needed.
Tips and Considerations
Here are some additional tips and considerations to enhance your page deletion experience
- Use the “Show/Hide” feature Activate the “Show/Hide” feature (¶) by clicking on the corresponding button in the “Paragraph” section of the “Home” tab. This displays non-printing characters, such as page breaks and section breaks, making it easier to identify page breaks that may affect your document layout.
- Utilise section break If your document contains section breaks, deleting a page may require adjusting the section breaks to maintain proper formatting. Ensure that you understand the implications of deleting a page within a specific section before proceeding.
Frequently Asked Questions
How to delete a page on Word?
Click the View tab and then click the Navigation pane in the Show group. Click Pages in the Navigation pane. Click the empty page, then hit the Delete key.
How do I quickly Delete a lot of pages in Word?
On your keyboard, press F8 to activate the ‘Extend mode. ‘ Next, reopen the ‘Find and replace’ dialog box by pressing F5 on your keyboard. This time, under page number, type the digit of the last page in the range of pages you want to delete.
Conclusion
Deleting pages in Microsoft Word is a straightforward process that can significantly enhance your document editing capabilities. By following the step-by-step guide provided in this article, you can confidently remove unwanted pages, maintaining the visual integrity and consistency of your document. Remember to take into account formatting and page breaks to ensure your final document is precisely as intended. Master the art of deleting pages, and take full control of your Microsoft Word documents.
Read Also : Deleting Your YouTube Channel A Step-by-Step Guide





