A Comprehensive Guide to Factory Resetting Your iPad
3 min read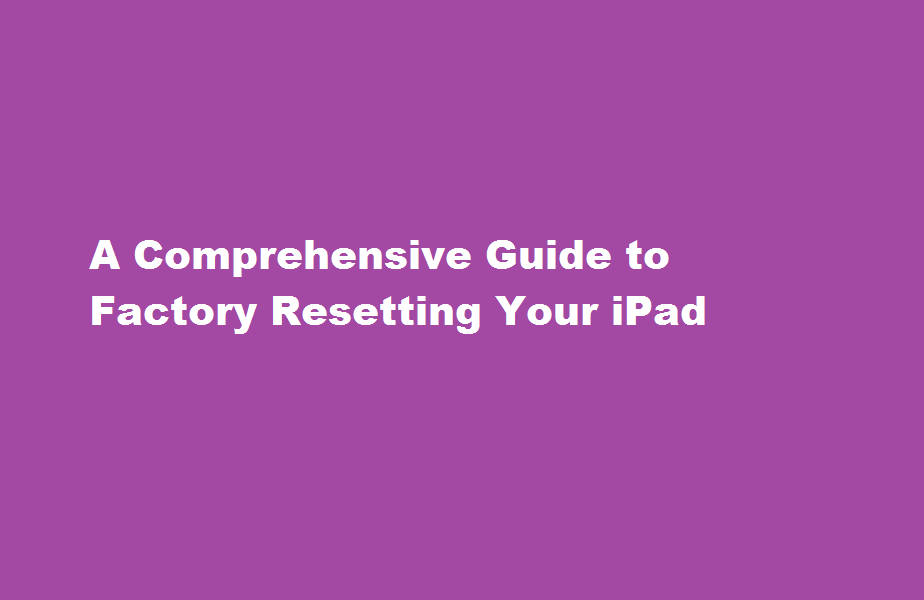
Introduction
Performing a factory reset on your iPad can be a useful solution for various issues, including sluggish performance or preparing it for resale. This article aims to provide you with a step-by-step guide on how to factory reset your iPad, ensuring a fresh start and optimal functionality. Follow these instructions carefully to reset your device securely and effectively.
Understanding Factory Resetting
Before diving into the process, it’s essential to understand what a factory reset entails. When you perform a factory reset, all data and settings on your iPad are erased, returning it to its original state when you first purchased it. This process wipes your device clean, removing personal information, installed apps, and customised settings. It is crucial to back up your important data before proceeding with a factory reset to prevent any irreversible loss.
Backup Your Data
To ensure your valuable data remains safe, create a backup before initiating a factory reset. Apple provides two primary methods for backing up your iPad: using iCloud or your computer. iCloud offers convenient wireless backups, while a computer backup can be achieved through iTunes or Finder (on macOS Catalina and later). Follow the instructions provided by Apple to complete the backup process successfully. Double-check that your backup is complete and up to date before proceeding.
Performing a Factory Reset
Now that you have backed up your data, let’s delve into the process of factory resetting your iPad. Follow these steps
- Open the “Settings” app Locate the “Settings” icon on your iPad’s home screen and tap on it.
- Access “General” settings Scroll down and tap on “General” in the left-hand menu.
- Find “Reset” options: Within the “General” settings, scroll down to find the “Reset” option and tap on it.
- Choose “Erase All Content and Settings” Among the reset options, select “Erase All Content and Settings.” A warning message will appear, informing you that all data will be deleted.
- Confirm the reset Tap on “Erase Now” to confirm the reset. You may be prompted to enter your device passcode or Apple ID password for security purposes.
- Wait for the reset to complete The reset process may take a few minutes. Your iPad will display an Apple logo with a progress bar. Avoid interrupting this process, as it may lead to unforeseen complications.
- Set up your iPad Once the reset is complete, your iPad will restart and display the “Hello” screen. Follow the on-screen instructions to set up your device as new or restore from a backup.
Frequently Asked Questions
Does the iPad factory reset erase everything?
A factory restore erases the information and settings on your device. This includes removing any apps that were installed without your knowledge and resetting your privacy settings so you aren’t sharing location with any people or apps.
What are the benefits of factory reset iPad?
By erasing your iPad and giving it a factory reset before you give it away or sell it, you’re protecting any sensitive personal data that could be left on your device. Taking just a few seconds to do this can save you a lot of time and stress.
Conclusion
Performing a factory reset on your iPad can be a powerful troubleshooting method or a necessary step before selling or giving away your device. By following the steps outlined in this guide, you can securely erase your personal data and ensure a fresh start for your iPad. Remember to back up your data beforehand to prevent any loss. If you encounter any issues during the process, refer to the official Apple support resources for further assistance.
Read Also : A Step-by-Step Guide on How to Delete Your Telegram Account






