Streamlining Efficiency A Comprehensive Guide to Adding Shortcuts on Laptop
4 min read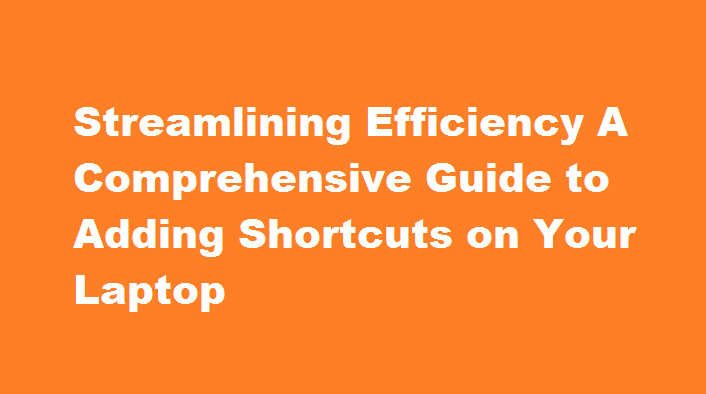
Introduction
In our fast-paced digital world, efficiency is paramount. One way to boost productivity on your laptop is by creating shortcuts. These time-saving tools enable you to quickly access applications, files, and commands with just a few keystrokes. In this article, we will explore the benefits of using shortcuts and provide a step-by-step guide on how to add shortcuts to your laptop, helping you streamline your workflow and maximise your efficiency.
Benefits of Shortcuts
Shortcuts offer numerous advantages, transforming your laptop into a powerhouse of productivity. Here are some key benefits
- Time-saving – By eliminating the need to navigate through multiple menus or folders, shortcuts reduce the time required to perform tasks.
- Enhanced efficiency – Accessing frequently used applications or files with a simple key combination speeds up workflow and enhances productivity.
- Customization – You can tailor shortcuts to your specific needs, creating a personalised computing experience.
- Reduced strain – Minimising repetitive mouse movements reduces the strain on your hands and wrists, promoting ergonomic health.
Step-by-Step Guide to Adding Shortcuts
Identifying Frequently Used Items
Start by identifying the applications, files, or commands you frequently use. Make a list of these items to help you prioritise which shortcuts to create. Consider both work-related tasks and personal preferences, ensuring you cover all areas that require frequent access.
Choosing the Right Shortcut Combination
Next, select a combination of keys that is convenient and easy to remember. Avoid using single-letter shortcuts that may conflict with existing commands. The most common shortcut combinations include Ctrl (Control), Alt (Alternate), and Shift, combined with a letter or function key. Experiment with different combinations to find what works best for you.
Creating Desktop Shortcuts
To add a shortcut to your desktop, locate the desired application or file. Right-click on the item and select “Create shortcut.” The shortcut icon will appear on your desktop. To customise the icon, right-click on the shortcut, choose “Properties,” and navigate to the “Shortcut” tab. Click on “Change Icon” to select a different icon from the available options.
Adding Shortcuts to the Taskbar
For even quicker access, you can pin shortcuts to the taskbar. Locate the desired application or file, right-click on it, and select “Pin to taskbar.” The shortcut will now appear on the taskbar, allowing you to launch it with a single click. Rearrange the shortcuts by dragging them to your preferred positions.
Utilising the Start Menu
The Start Menu is another convenient location for shortcuts. Simply open the Start Menu, find the application or file you want to add, right-click on it, and select “Pin to Start.” The shortcut will be added to the Start Menu, enabling you to launch it quickly. Organise the shortcuts by dragging them to different sections or resizing them as needed.
Keyboard Shortcuts
Keyboard shortcuts provide instant access to frequently used commands or functions. To create a keyboard shortcut, right-click on the application or file, choose “Properties,” and navigate to the “Shortcut” tab. In the “Shortcut key” field, press the key combination you want to assign. Once set, the keyboard shortcut will launch the selected item whenever you press the assigned keys, regardless of the application you are currently using.
FREQUENTLY ASKED QUESTIONS
Why is stepping frame-by-frame repeating the same frame?
In the Settings menu set Interpolation to something other than Nearest Neighbor – Bilinear is recommended. When the interpolation level is set to nearest neighbour it relaxes the accuracy of seeking to make the responsiveness of the video player faster.
How do I cut or trim a clip without encoding or transcoding it?
This is not supported, and there are currently no plans to support it. We recommend that you use VirtualDub or Avidemux for that.
Conclusion
By harnessing the power of shortcuts, you can significantly boost your productivity and streamline your workflow on your laptop. With the ability to create desktop shortcuts, pin items to the taskbar, utilise the Start Menu, and assign keyboard shortcuts, you have a plethora of options at your disposal. Take the time to identify your frequently used items, choose convenient shortcut combinations, and enjoy the time-saving benefits of these efficient tools as you navigate your laptop with ease.
Read Also : Simplified Guide How to Add A Beneficiary in HDFC





