How to Create a Google Drive Link A Comprehensive Guide
3 min read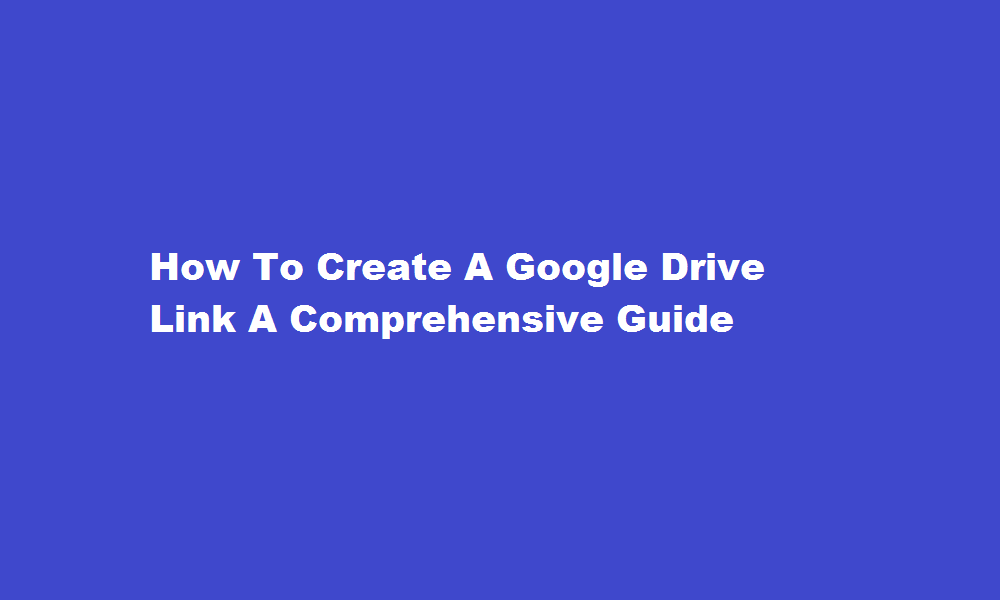
Introduction
In today’s digital age, sharing files and documents seamlessly is essential for collaboration and communication. Google Drive, a cloud storage and file sharing service, has become one of the most popular platforms for storing and accessing files. In this article, we will guide you through the process of creating Google Drive links, allowing you to share files effortlessly with colleagues, friends, or clients. Whether you’re a beginner or an experienced user, this comprehensive guide will help you understand the ins and outs of generating Google Drive links effectively.
Understanding Google Drive Links
Before diving into the creation process, let’s understand what a Google Drive link is. A Google Drive link is a unique URL that enables you to share files stored in your Google Drive with others. When you create a link, you can choose the level of access you want to grant to the recipients, such as view-only, comment, or edit permissions. This versatility makes Google Drive an ideal tool for collaborating on projects, sharing documents, or distributing files.
Step-by-Step Guide
Here’s a step-by-step guide on how to create a Google Drive link
- Sign in to your Google Account
To begin, sign in to your Google Account. If you don’t have one, you can easily create a new account.
- Upload Files to Google Drive
Next, upload the files you want to share to your Google Drive. You can do this by dragging and dropping files into the Drive or clicking on the “+ New” button and selecting “File upload” or “Folder upload.”
- Select the File/Folder
Once the files are uploaded, navigate to the file or folder you want to create a link for. Right-click on the file or folder and select “Share.”
- Adjust Sharing Settings
A sharing settings window will appear, allowing you to control the access level for the recipients. Choose from options such as “Anyone with the link” (public access), “People in your organisation,” or specific individuals. You can also set permissions to view, comment, or edit.
- Copy the Link
After adjusting the sharing settings, click on the “Copy link” button. The Google Drive link will be copied to your clipboard, ready to be shared with others.
Best Practices and Additional Tips
- Keep your files organised Create folders and subfolders to store related files together, making it easier to manage and share content.
- Grant appropriate permissions Make sure to choose the right level of access for each recipient to maintain data security and privacy.
- Customising link settings You can customise link settings by clicking on the “Advanced” link in the sharing settings window. Here, you can set expiration dates, disable downloads, or restrict access to specific users.
- Share link via different platforms You can share the link via email, messaging apps, or by pasting it on websites or social media platforms.
- Regularly review and update permissions As projects evolve or team members change, review and update the permissions of your shared files to ensure only the right people have access.
FREQUENTLY ASKED QUESTIONS
Can everyone access a Google Drive link?
You can choose if your file should be available to anyone or restricted to only the people with access. If you allow access to anyone with the link, your folder won’t restrict who can access it.
Is link sharing safe?
By generating a URL that isn’t hyperlinked, isn’t crawlable by search engines, and isn’t guessable by humans or computers (more on this later), you can be somewhat confident that only the people that have the shared link can access your data. It’s a form of security through obscurity.
Conclusion
Creating Google Drive links is a simple yet powerful way to share files and collaborate efficiently. By following the step-by-step guide and implementing the best practices outlined in this article, you can harness the full potential of Google Drive for seamless file sharing and collaboration.
Read Also : Mastering SQL A Step-by-Step Guide to Creating Tables






