A Comprehensive Guide to Partitioning Your Hard Disk
4 min read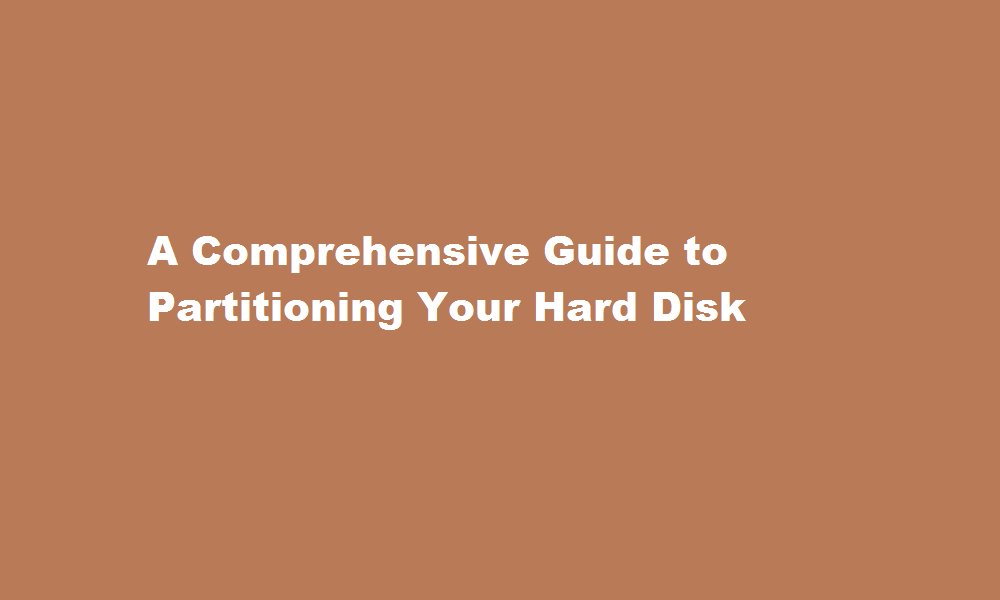
Introduction
Partitioning a hard disk is a crucial step in optimizing storage space, organizing data, and improving system performance. In this article, we will explore the concept of hard disk partitioning, its benefits, and provide a step-by-step guide on how to partition a hard disk effectively. Whether you’re a novice computer user or a tech-savvy enthusiast, understanding the art of partitioning will empower you to make the most out of your storage resources.
What is Hard Disk Partitioning?
Hard disk partitioning involves dividing a physical hard drive into multiple logical sections or partitions. Each partition functions as a separate entity with its own file system, allowing you to store and manage data independently. Partitioning enables you to allocate storage space for specific purposes, such as installing different operating systems, organizing data, creating backup drives, or isolating sensitive files. By separating data into distinct partitions, you can enhance system performance, protect critical files, and ensure efficient storage utilization.
Benefits of Hard Disk Partitioning
- Improved Performance Partitioning a hard disk facilitates faster access times and reduces file fragmentation, resulting in enhanced overall system performance.
- Efficient Data Organization By separating data into logical partitions, you can organize files, documents, and applications more effectively, enabling easier data management and quicker retrieval.
- Multi-Boot Capability Partitioning allows the installation of multiple operating systems on a single hard drive. This feature is particularly useful for developers, enthusiasts, or those who need to run different software environments.
- Data Safety and Recovery Storing data on separate partitions can help isolate and protect critical files from accidental deletion or corruption. It also makes backup and recovery processes more efficient.
Step-by-Step Guide to Partitioning a Hard Disk
Backup Your Data Before initiating the partitioning process, it is crucial to back up your data to an external storage device or cloud service. While partitioning is generally safe, it’s always wise to have a backup in case of unexpected issues.
Access Disk Management Tools On Windows, press the Windows key + X and select “Disk Management.” On macOS, open “Disk Utility” located in the “Utilities” folder. These tools provide a graphical interface to manage hard disk partitions.
Select the Target Hard Disk Identify the hard disk you wish to partition from the list of available disks shown in the disk management tool.
Shrink the Existing Partition If there is an existing partition on the disk and you want to create new partitions, shrink the existing partition to free up unallocated space. Right-click on the partition and select “Shrink Volume.” Enter the desired size for the new partition.
Create a New Partition Right-click on the unallocated space and select “New Simple Volume” (Windows) or click the “+” button (macOS). Follow the on-screen prompts to specify the partition size, assign a drive letter or path, and choose a file system.
Repeat for Additional Partitions If you want to create more partitions, repeat steps 4 and 5 with the remaining unallocated space.
Format and Assign Drive Letters After creating all the desired partitions, format each partition by right-clicking on it and selecting “Format.” Choose the file system (NTFS for Windows, APFS or HFS+ for macOS) and assign a drive letter or mount point.
FREQUENTLY ASKED QUESTIONS
What are two different methods for partitioning hard drives?
GPT and MBR are the two different methods for partitioning hard drives. Each of them stores the partitioning information on a drive in its own way. The information includes where partitions start and begin. Therefore, your operating system knows which sectors belong to each partition and which partition is bootable.
How many partitions are there on the hard disk?
A hard disk can have a maximum of four primary partitions.
What are the 4 partitions?
The default partition layout for UEFI-based PCs is: a system partition, an MSR, a Windows partition, and a recovery tools partition.
Conclusion
Hard disk partitioning is an essential skill for efficient storage management. By dividing your hard drive into logical partitions, you can enhance performance, organize data effectively, and protect critical files. With this step-by-step guide, you’re now equipped to partition your hard disk and maximize its potential.
Read Also : A Guide to Parceling Your Bike on A Train Journey






