A Comprehensive Guide to Partitioning an SSD in Windows 11
3 min read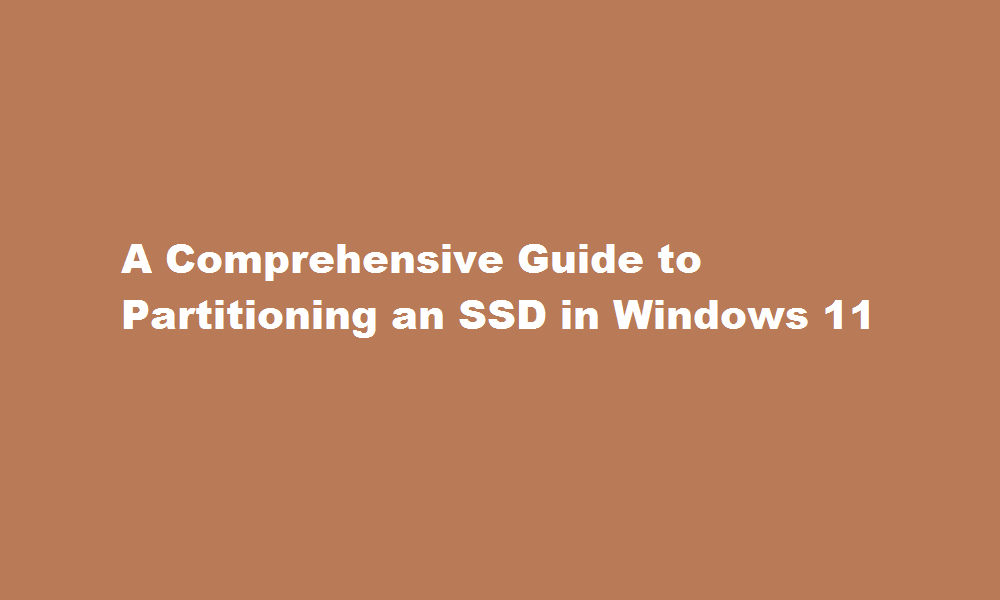
Introduction
Windows 11 introduces a host of new features and enhancements, including improved support for solid-state drives (SSDs). Properly partitioning your SSD can optimize storage space, improve performance, and enhance data management. In this article, we will provide a step-by-step guide on how to partition an SSD in Windows 11.
Understanding SSD Partitioning
Partitioning is the process of dividing a physical drive into multiple logical sections, known as partitions. By partitioning your SSD, you can create separate areas for storing different types of data or operating systems. This helps in organizing your files, protecting critical data, and maximizing performance.
Preparing for Partitioning
- Backup Your Data Before partitioning your SSD, it is crucial to create a backup of all your important files and data to prevent any potential data loss during the process.
- Disk Cleanup Perform a thorough disk cleanup to delete unnecessary files and free up disk space. This will ensure a smoother partitioning process and optimize overall SSD performance.
Partitioning the SSD
- Accessing Disk Management Press Win + X and select Disk Management from the menu. Alternatively, you can search for “Disk Management” in the Start menu or taskbar search box.
- Identifying the SSD Locate your SSD in the Disk Management window. It will be listed as Disk 0, Disk 1, etc., and will show the total capacity of the drive.
- Shrinking a Partition Right-click on an existing partition, preferably the one with sufficient free space, and select “Shrink Volume.” Specify the amount of space to shrink and click “Shrink.” This will create unallocated space on the SSD.
- Creating a New Partition Right-click on the unallocated space and select “New Simple Volume.” Follow the on-screen instructions in the New Simple Volume Wizard to specify the partition size, assign a drive letter, and format the partition with a file system (NTFS is recommended).
- Extending a Partition If you have unallocated space adjacent to an existing partition and want to extend it, right-click on the partition and select “Extend Volume.” Follow the wizard to add the unallocated space to the selected partition.
- Formatting a Partition Right-click on a partition and choose “Format.” Select the desired file system and allocation unit size, and click “OK” to format the partition. Formatting will erase all data on the selected partition, so ensure you have backed up any important files beforehand.
- Assigning Drive Letters To assign or change a drive letter for a partition, right-click on the partition, select “Change Drive Letter and Paths,” and follow the instructions in the wizard.
- Labeling Partitions Right-click on a partition, choose “Properties,” and navigate to the “General” tab. Enter a descriptive label in the “Volume label” field to easily identify the partition.
- Deleting Partitions To remove a partition, right-click on it and select “Delete Volume.” Be cautious as this will erase all data within the partition.
- Reallocating Unallocated Space If you have unallocated space on the SSD, you can create new partitions or extend existing ones following the steps mentioned above.
FREQUENTLY ASKED QUESTIONS
How should my SSD be partitioned?
If you have only one disk, create at least two partitions: one is for OS, the one is for data. 2. If you have 2 or more disks, partition SSD as the OS disk and use HDD as a data disk.
What is the SSD partition style?
Most PCs use the GUID Partition Table (GPT) disk type for hard drives and SSDs.
Are there two types of SSD?
It’s available in two types – SATA and PCIe NVMe. The SATA interface is more affordable, commonly found and offers good performance for common applications. PCIe is the standard interface for NVMe which is three to ten times faster than SATA SSD.
Conclusion
Partitioning an SSD in Windows 11 offers numerous benefits in terms of organization, performance, and data management. By following the step-by-step guide outlined in this article, you can easily partition your SSD to optimize your storage space and enhance overall system efficiency.
Read Also : How to Participate in KBC A Guide to Fulfilling Your Dream of Being on India’s Biggest Quiz Show






