Simplifying Disk Management How to Partition Your C Drive
4 min read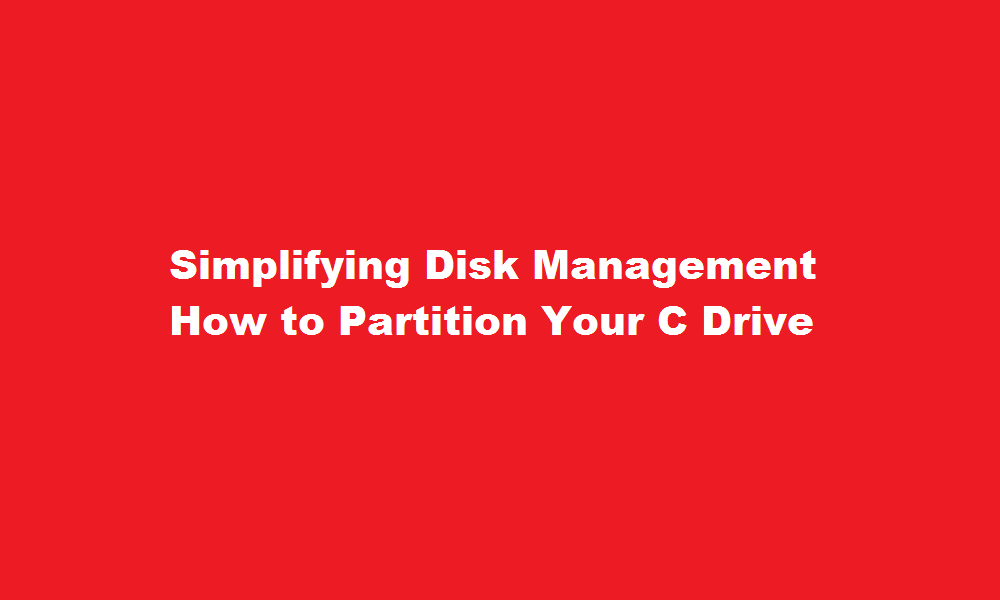
Introduction
Managing the storage space on your computer can be crucial for maintaining optimal performance. One effective method to organize your hard drive is by partitioning it, particularly the system drive, commonly known as the C drive. This article aims to provide a step-by-step guide on how to partition your C drive, empowering you to efficiently manage your computer’s storage, improve data organization, and enhance overall system performance.
Understanding Disk Partitioning
Before diving into the partitioning process, it is essential to grasp the concept of disk partitioning. Partitioning refers to dividing a physical hard drive into separate, logical sections known as partitions. Each partition acts as a distinct storage unit, capable of hosting its file system and operating independently from other partitions. By dividing your C drive into multiple partitions, you can allocate storage space for specific purposes, such as separating your system files from personal data or creating a dedicated partition for software installations.
Backup Your Data
Before proceeding with partitioning, it is strongly recommended to back up all critical data on your C drive. Although the partitioning process should not result in data loss, unforeseen circumstances can occur. Creating a backup ensures that your files and documents remain secure, providing a safety net in case any unexpected issues arise during the partitioning process.
Choosing the Right Partitioning Tool
To partition your C drive, you will need a reliable partition management tool. Various software options are available, both free and paid, each offering distinct features and capabilities. Popular choices include EaseUS Partition Master, MiniTool Partition Wizard, and AOMEI Partition Assistant. Research and select a tool that suits your needs, ensuring it supports the Windows operating system and provides a user-friendly interface for easy partition management.
Defragment Your C Drive
Before creating partitions on your C drive, it is advisable to defragment the drive. Disk fragmentation occurs when files become scattered across the drive, leading to slower performance. Defragmentation consolidated fragmented files, optimizing their placement on the disk. This process ensures that the data is stored contiguously, enabling faster read and write operations. To defragment your C drive, access the “Disk Defragmenter” tool within Windows or use third-party disk defragmentation software.
Partitioning Process
- Launch your chosen partitioning tool and select your C drive from the available disk list.
- Choose the option to create a new partition on the C drive.
- Specify the desired partition size and allocate a name for the new partition.
- Select the file system for the partition (typically NTFS for Windows operating systems).
- Adjust any additional partition settings, such as assigning a drive letter or enabling encryption.
- Review the changes and confirm the partitioning process.
- The partitioning tool will proceed with resizing the C drive and creating the new partition.
- Once the process is complete, you will have separate partitions on your C drive.
- Repeat the above steps to create multiple partitions according to your requirements.
- Restart your computer for the changes to take effect.
FREQUENTLY ASKED QUESTIONS
How many partitions should the C drive have?
The two primary partitions support the root partition and the swap partition. The extended partition supports the home partition. A hard disk can have a maximum of four primary partitions.
Why is the C partition full?
If you never cleared the recycle bin, it will take up a certain space on your system C drive, which as a result, your C drive is getting full. So we suggest you empty the recycle bin regularly.
What is partition C?
The C drive (C:) is the main hard disk partition which contains the operating system and the related system files. In Windows operating systems, the C drive is represented as “C:”, the backlash representing the root directory of the drive.
Conclusion
Partitioning your C drive offers numerous benefits, including improved data organization, enhanced system performance, and streamlined maintenance. By following the step-by-step guide provided in this article, you can partition your C drive with confidence, knowing that your data remains safe and accessible. Remember to back up your data before starting the partitioning process and choose a reliable partition management tool. Take control of your computer’s storage and optimize your system’s efficiency through effective disk partitioning.
Read Also : A Guide to Participating in Youth Parliament






